How to Enrol Time Beacon/ NFC in TimeTec TA using Android Smartphones
NOTE
N1: It is recommended to use Android phone for Beacon registration.
N2: Currently, you can only use NFC tags with Android phones while iPhone users will not be able to use NFC clocking.
N3: The guide below uses Beacon as an example to demonstrate the method for enrolment of device. However, enrolment steps are the same for both Beacon and NFC, therefore you can also refer to this if you are using NFC. Additional points to note for NFC, where applicable, is shown in red text.
Process: To enrol your Beacon/ NFC devices into TimeTec TA account, you need to complete the following three setups:
Step 1: Add Time Beacon/ NFC as a Check Point
Step 2: Enrol the Beacon/ NFC using the TimeTec TA App
Step 3: Assign Beacon/ NFC to a Check Point Group, and allocate users under each group accordingly.
Step 1: Add Time Beacon/ NFC as a check point
1) Login to your TimeTec TA account with master account holder, go to Devices > NFC | Beacons
2) At the NFC | Beacon list click on Add> Select Beacon/ NFC > Enter a New ID and Name, then press Save.
Step 2: Enrol your Beacon/ NFC using the TimeTec Mobile App
Android Users (Recommended for Beacon & NFC enrolment process)
1) Turn on the Bluetooth of your smartphone. (For NFC enrolment: Turn on NFC function)
2) Login to TimeTec TA mobile app with master admin account.
3) Click on the Menu Button (3 lines on the top left corner of the app)> Setting> NFC | Beacon
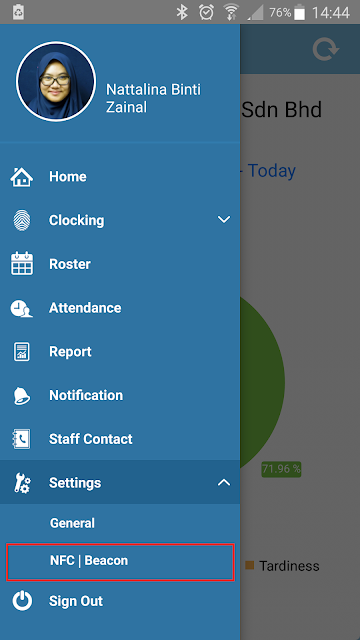
4) List of your checkpoints will appear> Select the unregistered Checkpoint, displayed in brighter colour.
5) Once the device is selected, the UUID and the distance of the available Beacons will appear in the list. (For NFC enrolment: Tap your smartphone at the NFC tag and confirm Yes to register it to server)
6) Select the preferred Beacon (Based on the Distance), to enroll the UUID of the Beacon in TimeTec
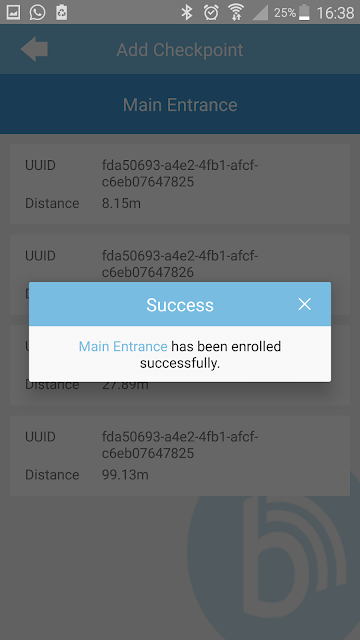
Step 3: Assign Beacons/ NFC to a Check Point Group, and allocate users under each group accordingly
1) Login to your TimeTec TA account with master account holder, go to Devices> NFC | Beacons
2) At NFC | Beacon Group, click on Add > Enter the ID and Location of your Beacon/ NFC
3) Enable the Group, then click on the Plus button to add check points (Beacon/ NFC) to the group. You can add both Beacon and NFC checkpoints to the same group.
Any questions, direct them to support@fingertec.com
Related Post

















test
ReplyDeletetest
DeleteVery good points you wrote here..Great stuff...I think you've made some truly interesting points.Keep up the good work. apkpuress.com
ReplyDelete