Configure Roster for Ramadhan
Introduction
TCMSV2, TCMSV3 and Ingress softwares are adaptable to the changing work schedule in tandem with the seasons’ needs. For example, during the Islamic month of Ramadhan, Muslim employees are not taking any lunch break and complete their work period an hour earlier than the usual work hour. By using the group duty roster in any one of the 3 softwares, you can configure the clocking schedule for Ramadhan easily.
Benefits
Having this flexibility in an application is
advantageous to HR department to differentiate the different roster observed during
the fasting month without affecting the attendance records before and after Ramadhan.
After the configuration, switch the roster when Ramadhan comes and you are good
to go, and don’t forget to switch it back to normal when Ramadhan ends.
Process
Step 1:
Create daily schedule for Ramadhan
TCMS V2
TCMS V2
TCMS V3/Ingress
Note: Same steps are applicable for TCMS V3 and Ingress, with slightly different interface.
Step 2:
Configure the IN and OUT time
for the month. Example : IN = 0900 and OUT = 1700.
TCMS V2
Step 3:
Go to the group duty roster, for example Ramadhan
in 2015 is from 18 June 2015 until 17 July 2015. Click On Auto Schedule. Change the Schedule to Ramadan Schedule and choose the Effective Date from 18th June to 17th July.
TCMS V2
TCMS V2
Step 4:
Once changes are done, please proceed to the Attendance Sheet > Generate for All User > from 1 January 2015 until 31 December 2015. Other dates will remain as default schedule except from 18 June 2015 until 17 July 2015, which will change to Fasting Month schedule.
TCMS V2
TCMS V2
TCMS V3/Ingress















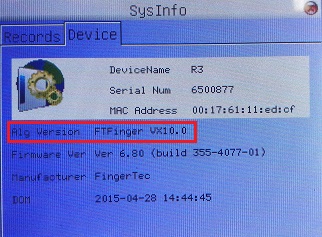















0 comments:
Have any questions or inquiries about FingerTec? Drop your input here.