Navigate Ingress Better | Avoid These 5 Common Mistakes
Ingress is FingerTec’s bundled software with every purchase of FingerTec door access hardware. Over time, we have compiled common mistakes users made while using Ingress that have caused unnecessary frustration and wrong outcomes. Let’s watch out for those 5 errors and avoid them at any cost.
One - On Setup and Software
Installation
·
Please bare in mind that Ingress software and MySQL are two
different platforms. Ingress is the application; MySQL is its database. Therefore,
it is extremely important for you to run Ingress DBInstaller to confirm database
successful connection and prevent any errors such as “Failed to Initialize
Database”. All the 3 steps of DBInstaller have to be completed successfully for
you to be able to run the software.
·
Ingress Server and Client have to be installed using the exact same version of installer or
chances are, you are going to get unsuccessful server-client connection.
Two
- On Missing Files
·
Please make sure that your PC’s antivirus has been disabled
before you attempt to install Ingress
software. Once the installation is complete, add Ingress software to your
antivirus whitelist/exception list save and enable back the antivirus. This step
is very important to guarantee that no antivirus could block Ingress files and
would cause errors and software crashes.
·
Don’t freak out, Ingress
installer files are neither virus nor Trojan files. Therefore, installing Ingress while the
antivirus is disabled will not cause any harm to your computer.
Three - On Activation
·
Before adding your terminals to Ingress, please make sure that
the terminal can communicate with the PC by pinging the IP address of your
terminal. To check this, open the command prompt window> Ping the IP address
of your terminal (e.g. “ping 192.168.1.201”)> Press Enter, to receive the
response and check the stability of the connection between device and pc from
the responses shown.
·
When adding a terminal into the software, please make sure that
the Comm key, or the security key in both terminal and the software are set to
0 (or to the same value), for the terminal to be activated in the software. Caution: Many have
done this error by setting the comm key and security keys differently. Set them
with the same value please to avoid complications.
·
The FingerTec terminals by default are using UDP port number
4370. Therefore, during Ingress
activation you need to select the same
port number in Ingress for a successful activation.
·
Online activation refers to retrieving the license of your FingerTec
Terminals in Ingress using a PC with Internet connection. In case your PC is
not connected, select Offline mode, enter the 12-digit product key provided for
your terminal and press Activate.
·
If you need to use ‘port forwarding’ for terminal connection
from a different location, while activating FingerTec terminal, you need to tick
“Quick Connect” option. Caution: Port-forwarding setup has to be discussed with
the network engineer available onsite. FingerTec support does not have this
information.
Four
- On Upgrade and Migrate
·
Migration Wizard lets users migrate from TCMS V2 to Ingress effortlessly.
·
Migration of database can only be performed from TCMS V2 Version
v2.2.027 onwards (Most recent version dated: 11/08/2016)
·
To migrate the database from TCMS V2, go to Ingress Icon>
Migration Wizard> FingerTec TCMS V2> At Intro browse the Path of your
TCMS v2 backup file (.zip file)> Upload> Select Upload > At select
Users> select the user and the information you want to migrate> import
selected database.
·
For those who migrated data structure in a different language
e.g. Arabic from TCMS V2 to Ingress without any gibberish characters, you have
to ensure that the Language Locale of your PC has to be set as English (USA) during
the migration of the DB. To change the Language Locale of your pc, go to
Control Panel> Clock, Language, Region> Region> Administrative>
Change System Locale> Select English (USA)> save and restart your pc.
·
In case you are facing Migration Issues with Ingress, you need
to update the version of your Ingress to the latest, i.e. dated Dec 2016
onwards. You can refer the release notes in Ingress to check the version of
your software and the date of release, as well as the debugged remarks of each
update. The Release Notes is provided at: Ingress Menu Icon> Release Notes
Five - On Missing transactions
·
All the transactions downloaded from the terminals into Ingress
are listed in the data Audit List. This is how you get there. Attendance tab> Data Audit List.
·
The Attendance sheet is generated based on the data from the
data audit list and the clocking schedule setup, hence in case any data is
missing from the attendance tab;
o Check whether the data
already exists in the data audit list of the software
o If the data is not
downloaded, confirm whether the data originally exists inside your terminal by
using the Device info tool. Download the tool at: https://s3.amazonaws.com/files.fingertec.com/Arsalan.M/Tools/FTDevInfo.exe Once you have downloaded the device info
tool, run the .exe file> enter the IP address> connect> Download transactions>
to check if the transactions exist inside the terminals
o If there is data in the
terminal and has not been downloaded into Ingress, try downloading the data
manually at the Attendance
tab> Attendance sheet> Download> Select terminal and download.
o If the data is not
downloaded manually, for a possible solution, try downloading the data using
Automatic Run Time. To set the download run time, go to System Setting> System Parameter Setting>
Attendance> Specify 2 Daily Download Intervals…> Set the time
accordingly> save and let the Ingress server run within the set time.
o If there are any
changes made in the Clocking Schedule, the Group Duty Roster or certain user
IDs are changed in the Group Duty Roster, to make sure that the data enters
attendance sheet accordingly, you need to generate
the attendance at the Ingress software> Attendance> Attendance Sheet>
Generate> Select User ID and Date range> Ok.
o Data enters the
Attendance Listing & Attendance Analysis Reports are based on the
Attendance sheet generated in the software. Therefore, in case of any data missing
from the reports, the first step to do is to check the data and information in
the Attendance sheet.
If you encountered
any other problems with Ingress, we are here to support you. Email us at support@fingertec.com for fast reply.
























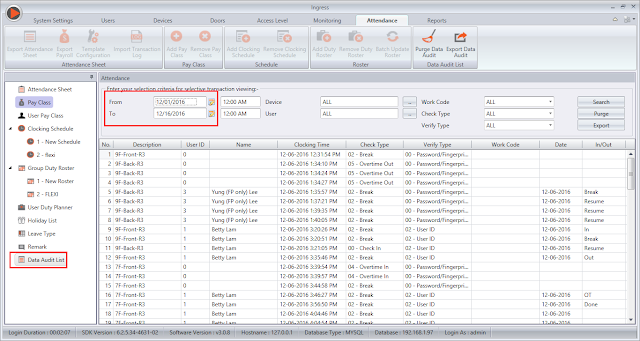
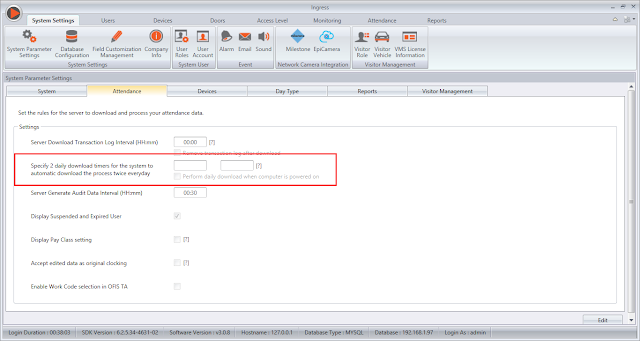
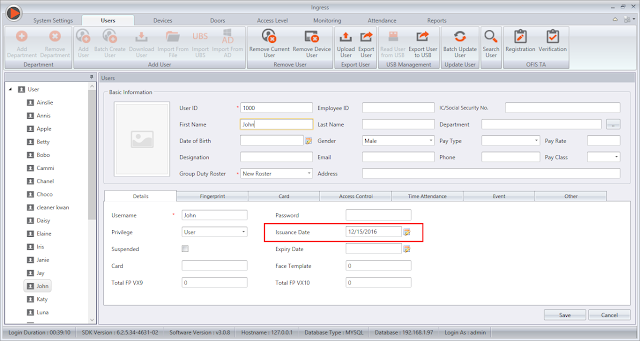


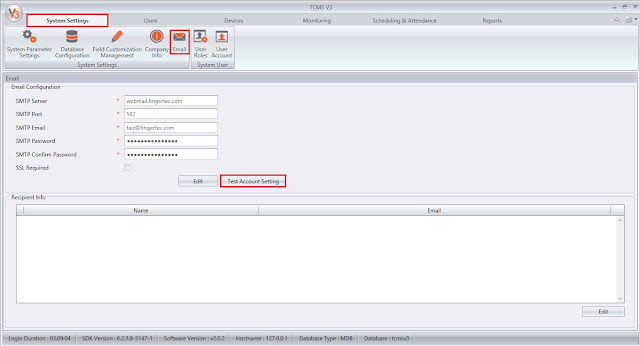
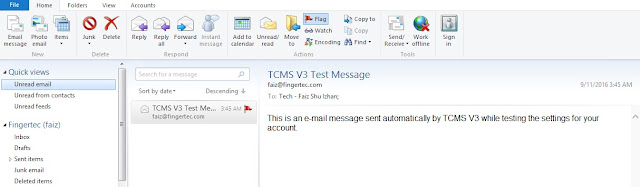
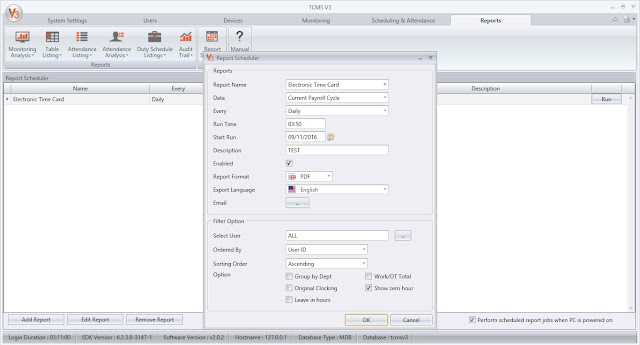
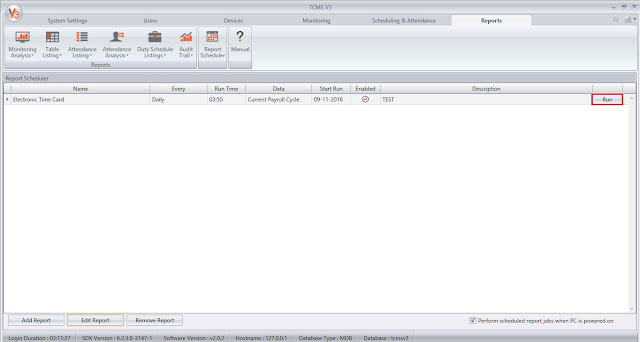
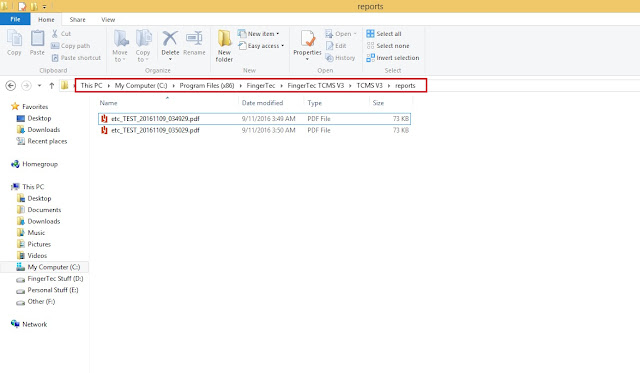
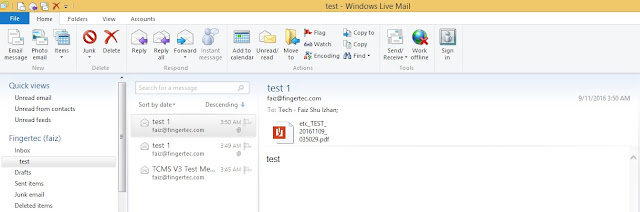


























11 comments:
Have any questions or inquiries about FingerTec? Drop your input here.