Download & Upload User Data and Download Transaction Data Using USB Flash Disk to Ingress
Introduction
Network
and communication between FingerTec devices and software allows user to work
remotely and enhance efficiency at the same time. A proper and stable network
is surely an advantage for user to transfer employees and transaction logs just
by a simple click. However, we understand that not all places are equipped with
Internet and the terminal might need to operate on a standalone mode. In such situations
the USB flash disk plays an important role to transfer data to/from terminal
to/from the software for processing.
Benefits
By having this features in the hardware and software, the
terminal is able to operate the device on a standalone mode without extra
wiring to get data back to the software. This feature will also benefit the
place that does not have Internet connection.
Process:
* Important note: All downloaded USB file (in .dat format) must be encrypted. Files that are not encrypted wont be able to be read in Ingress software.
Download Users
1.
Go to the Users Tab > Read User from USB
2. a) Select the USB drive
b) Click at the “From USB” button
c) Double click “user.dat” and the user information will be shown at the right
panel of the window.
d) Select user to transfer to Ingress and click the “Download” button.
3. Go to User and You Will See
the New Users in the List.
Download Transaction
1)
Go to the “Attendance” Tab > Import
Transaction Log
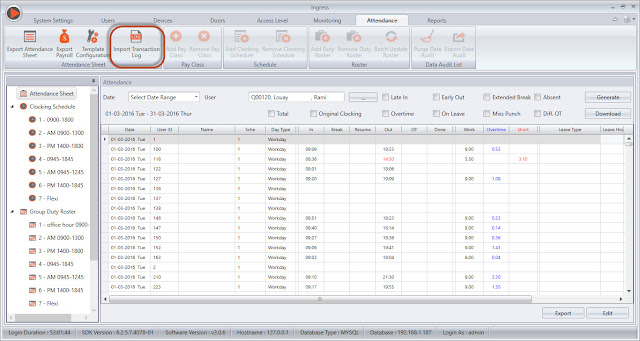
2. a)
Select
the USB drive
b) Click at the “From USB” button
c) Double click “attlog.dat” and the transaction log will show at the right
panel of the window.
b) Click at the “From USB” button
c) Double click “attlog.dat” and the transaction log will show at the right
panel of the window.
d) Click the “Download”
button to download the logs to the
software.
3.
Go to the Audit List and You Will See the
Transaction Logs in the List.
1.
Go to the “Users” Tab > Export User to USB
2. A Smaller Window Will be Prompted for You to
Insert Some Information
3. a)
Select
the user(s) to export
b)
Select
the flash disk drive
c)
Select
the user information to export
d)
Click
the button “Export”
Now you can bring the USB Flash
Disk to upload the user information to the terminal.
Troubleshoot - Unable to download transaction log from USB
1. Have you done terminal activation? Download of clocking data from the terminal is not possible without the activation process being done prior. Please activate your FingerTec terminal.
2. Is configuration of the terminal ID in software exactly the same as the device number? To check the device number, follow this instruction: Press Menu > Option > Comm. Option > Dev. Number.
3. Have the device connection in the software (Comm Mode) been set to USB connection? If not, please do so.
4. Please make sure the USB file downloaded from the device is in an encrypted file format [ you can open the file by using notepad to check ]. This is applicable for certain devices such as TA100C where the encryption for USB download option can be turned on or off.
Update in November 2017:
With this new feature, you can save the user data and the transaction log (with .DAT file) that you have downloaded inside the computer itself. At the same time, you can share the .DAT file through Email, Skype or any cloud storage.
For further information, please refer to Import User and Attendance Record with USB (.dat File) from the Folder Path.

















0 comments:
Have any questions or inquiries about FingerTec? Drop your input here.