TCMS V3 Latest Release (v2.0.2.8) - Comes With More Flexibility
TCMS V3 is FingerTec’s latest time attendance software officially released in August this year has gone through a lot of improvements for user convenience. The latest release version v2.0.2.8 comes with more flexibility for users to choose from. The download link to the latest version is available here.
1. Define Your Time Range in Flexi Clocking Schedule
Previously Flexi Clocking in Scheduling wouldn’t accept time range definition because the flexi clocking time is supposed to be flexible, meaning that a staff can clocking at anytime he/she pleases. Upon the feedback we gathered from the market, some wants more control on the flexibility by applying a certain time range. For example, a staff is allowed to do flexi clocking between 9-5pm, and if the staff extends the clocking outside of the time range, the company will not accept the flexibility. Based on that requirement, clocking times can now be inserted in Flexi Clocking Schedule in the latest release of TCMS V3. However, it shouldn’t worry those who do not want to define times in Flexi Clocking Schedule; your way works too.
2. “Capture the first and last records for attendance” only in Flexi Clocking Schedule.
Again, when dealing with Flexi Clocking, TCMS V3 will record every clocking activity of the staff involved. And the latest release provides an option for customer to ignore clocking activities between the first and the last attendance records. When you tick this option, the software will only show the first and the last clocking times. For example, if a staff clocks in at 9:59am and then he goes out 11:55pm, the 11:55pm will not become his out time. When he comes back at 1:30pm, this new time will be recorded as his latest out time, and the cycle continues. If you don’t want to deal with cluttered attendance data, and you only want the In and Out time, you should consider to enable this option.
3. Device User Report is Now Available
The number of users in FingerTec devices changes from time to time, depending on a company’s activities and its staff strength. When a staff is transferred from branch A to branch B, the sets of devices he or she can access to will be changed accordingly. Therefore, the latest release of TCMS V3 presents a Device User Report, a report that lists down users stored in the selected device. You can also sort the list by User ID or User Name. From this Device User Report, you can see clearly the users available in each device and if remedy is required, you can do it accordingly.
4. OFIS Fingerprint User Enrollment Made Easy
Previously, enrollment through OFIS TA required you to click on each user profile and perform fingerprint enrollment for that user only. If you need to enroll another user, you need to find his/her user profile and repeat the process. The latest improvement on OFIS TA allows admin to register fingerprints by selecting User ID from the list, as shown below. Once the enrolment for one user is done, admin just needs to choose another User ID and carry on from this one page to get things done. Isn’t that convenient?
5. Option to “Enable/Disable Username & Password Authentication” is Now Available
This option allows users to decide whether or not to perform login authentication when launching TCMS v3. FingerTec will not be held responsible for any unfortunate occurrences due to your choice to disable login authentication.
Fixed Errors:
1. Fixed Rounding in Clocking Schedule unable to save
2. Fixed Leave Type will not show when using Open Schedule








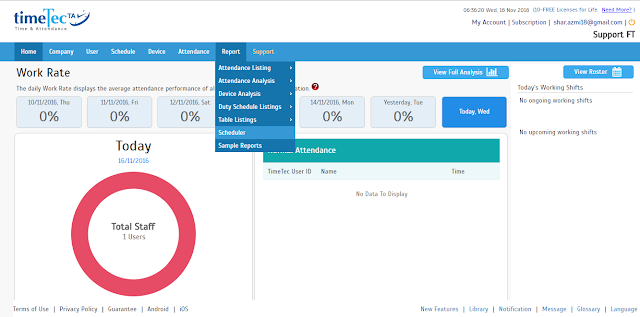


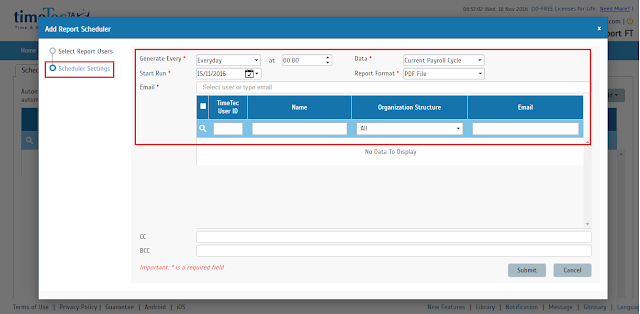
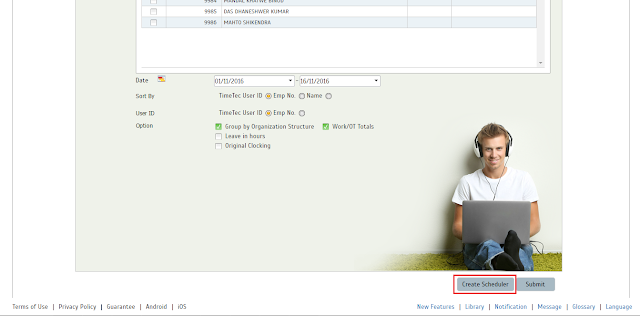
























2 comments:
Have any questions or inquiries about FingerTec? Drop your input here.