Ingress Release Note (v3.1.2.16 & v3.1.2.9)

FingerTec always strives for the best to accommodate users with the best experience. This brings to the release of v3.1.2.16, which contains 3 new added features while in release v3.1.2.9, there are 18 new features and enhancements, 1 feature removed and 5 bugs fixed as shown below.
Ingress v3.1.2.16 14-09-2017
1. Added filter by Department option in Export Scheduler (alternative for filter by User).
2. Added ‘Leave in Hour’ option and ‘Card Number’ field in Export Attendance Summary.
3. Added ‘5 mins’ and ‘15 mins’ selection in Data Audit List Export.
Ingress v3.1.2.9 30-08-2017
1. Added Export Scheduler for Automatic Export of Attendance and Transaction data in Attendance Module.
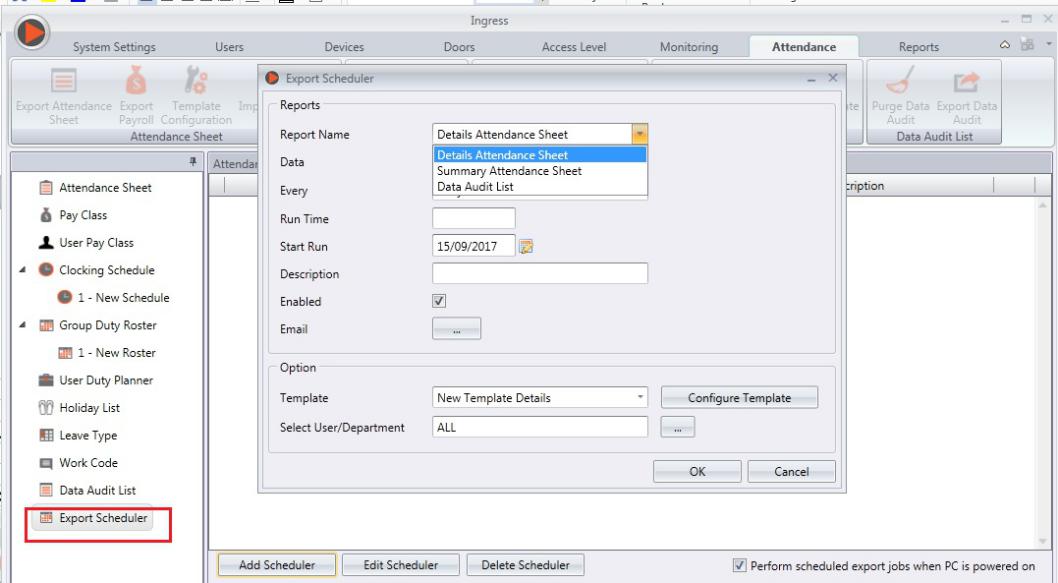
2. Added new payroll - Million Payroll (Malaysia and Singapore only).
3. Added new option to browse the path of User/Attendance USB file for import to software. Previously, the software was only able to detect User/Attendance file from a USB drive. But as of now, users can specify the folder path that contains the supposed USB file from any virtual machine (VM).
4. Added predefined schedule templates to select from while creating new schedules. Click ‘More’ when adding a new schedule to explore this feature.
5. Added Export Short Hour & Leave Type in Sage UBS Payroll.
6. Added selection on exporting for 1st and 2nd half of Sage UBS Payroll.
7. Added user selection filter by Employee ID in Reports module. To enable this function, go to System Settings > User > Tick ‘Enable Employee ID selection’.
8. Added new option ‘Enable display Time Zone setting’ in System Settings module (Devices).
9. Added new option ‘Enable device “Working” status while transferring data to/from software’ in System Settings module (Devices).
10. Allows the defining of Monthly Payroll Cycle Start Date on System Settings module (Attendance).
11. Allows the configuration of advanced export format option in Report Scheduler.
12. Enhanced to support up to 2 Database backup intervals in System Settings module (Server).
13. Enhanced User Monitoring to display user status as ‘Valid’ / ‘Expired’ in Monitoring module.
14. Revamped Transfer Access Group in Access Level module. This enhancement allows the users to select preferred User IDs to be transferred along with the Access Level to the terminal.
15. Revamped System Parameter Settings in System Settings module.
16. Enhanced device list ordering to alphabetical.
17. Enhanced export attendance summary for .txt file, whereby the format for Numerical User ID is aligned to the right.
18. Enhanced attendance sheet filter history by User Account. As of now, the filter settings on attendance sheet will be specifically saved to each user account.
19. Removed .XPS report format from the existing export format list.
20. Fixed ‘Remote Close Door’ function in Monitoring module.
21. Fixed unable to open exported .XLSX file in Attendance Sheet module.
22. Fixed User Name and User ID display on User Movement analysis within multiple page.
23. Fixed upload Verify Type in Access Level module.
24. Fixed download new terminal Captured Attendance photo to Data Audit List.

Get the software update here










0 comments:
Have any questions or inquiries about FingerTec? Drop your input here.