How to Assign Task for Patrol Checkpoint in TimeTec Patrol
Introduction
In TimeTec Patrol, the Admin can add additional checking or tasks to be conducted at each checkpoint to ensure the guards pay extra attention when patrolling. These tasks can be controlled and customized by the Admin. For example, if a guard needs to check and verify whether a gate is locked or not, the question for this action can be set to appear after the guard has scanned at the checkpoint.
In this article, we will guide you on how to set and assign the task for each patrol checkpoint in TimeTec Patrol.
Process
Login to TimeTec Patrol, click Routes > choose Location & Checkpoints
You may choose the type of action you wish to set for that checkpoint.
Display message –You may key in an important message as a remark or add a note for the guard. The message will be displayed after the checkpoint has been scanned. After configuration is completed, you may click save to proceed.
Check and report incident – You may input information for each incident report. Tick the box and click Save. Note that the incidents to report selection list will be based on Incidents & Notifications settings. (https://www.fingertectips.com/2020/02/timetec-patrol-how-to-create-incident.html)
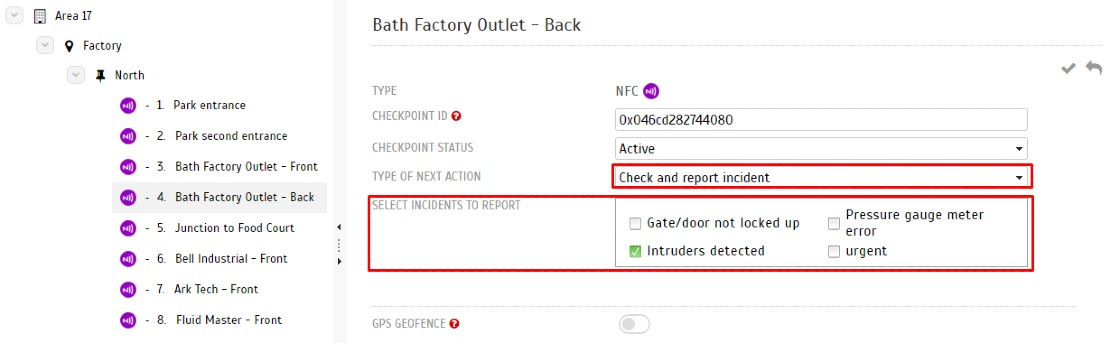
After the guard has scanned the checkpoint, the incident lists will be displayed for the guards to select and report.
Report the correct value – Here you may set up a question for the guards to answer. Click Save to confirm the setting.
When the guard scans at the checkpoint, he will then have to insert the value as what is being asked in the question.
Prompt guard for remarks – When the guard arrives at the checkpoint for a scan, the guard must place a remark before continuing patrolling.
For a checkpoint that has been set to prompt guards for remarks, the guard will be required to insert remarks after scanning at the checkpoint.
As above, an action can be established for each checkpoint. The guard must complete this action in order to fulfill the patrolling requirement. Changes of action can be adjusted or amended.

































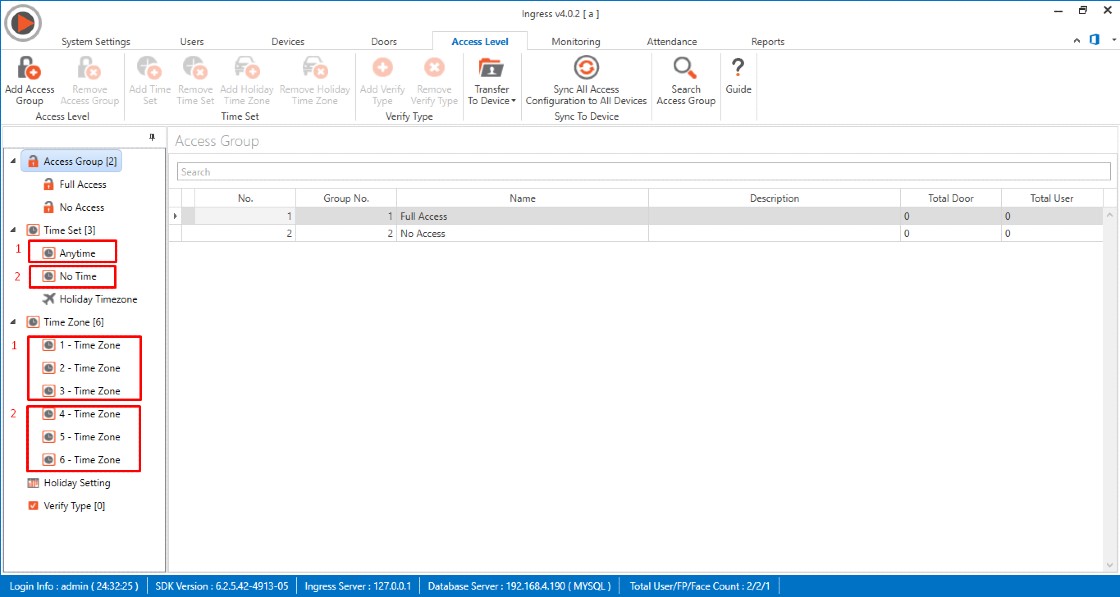

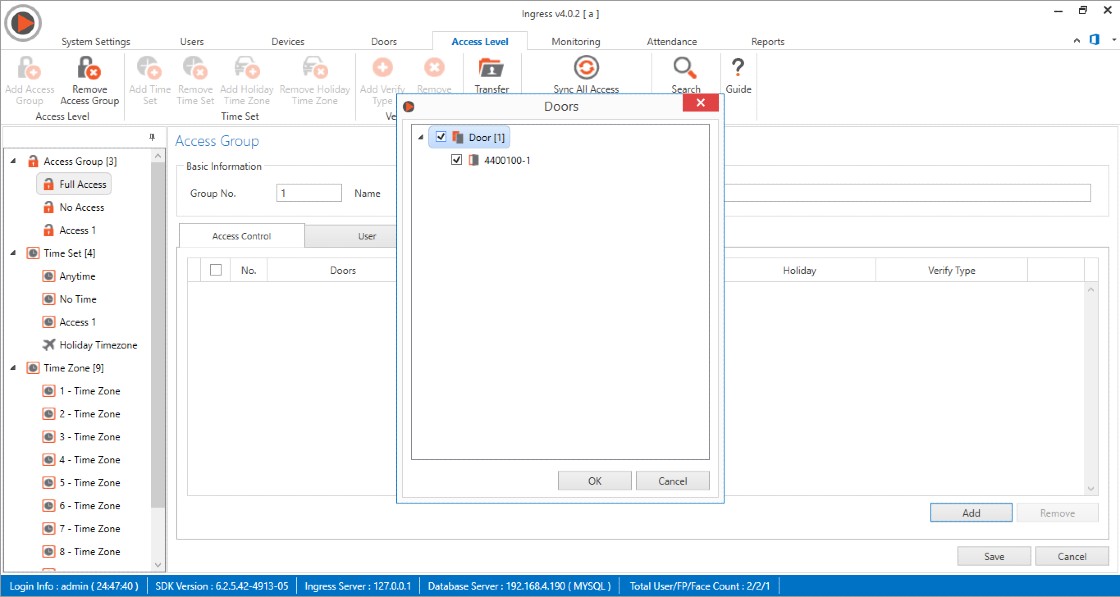
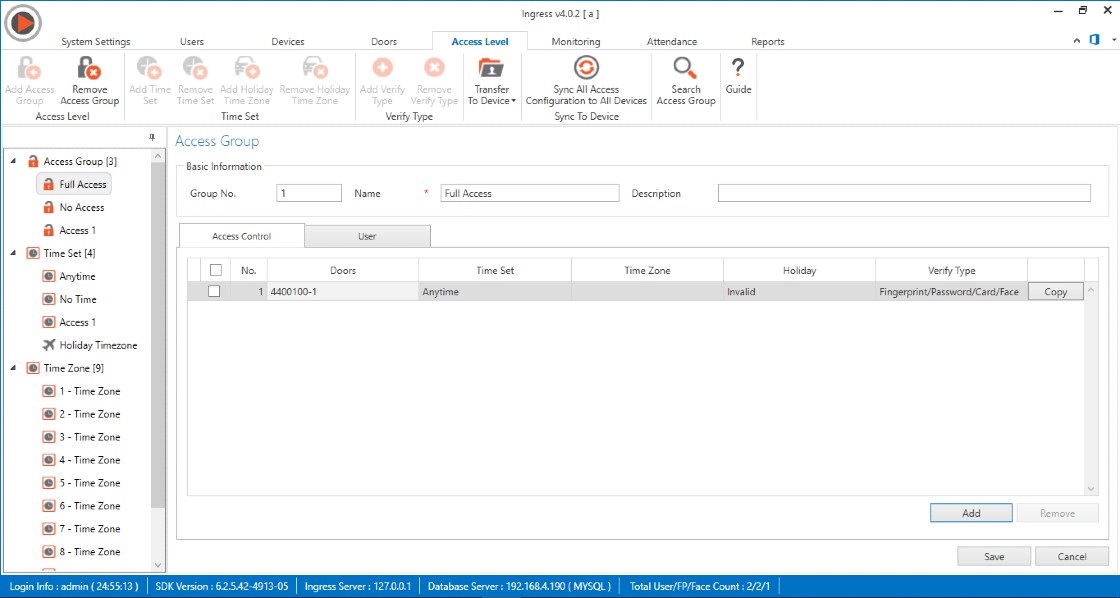

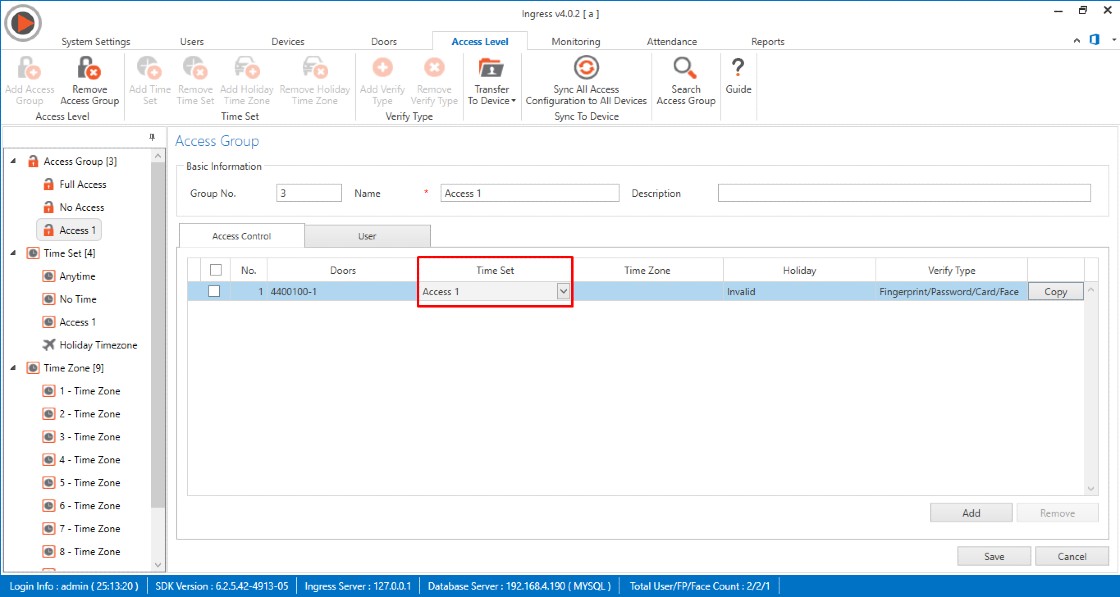
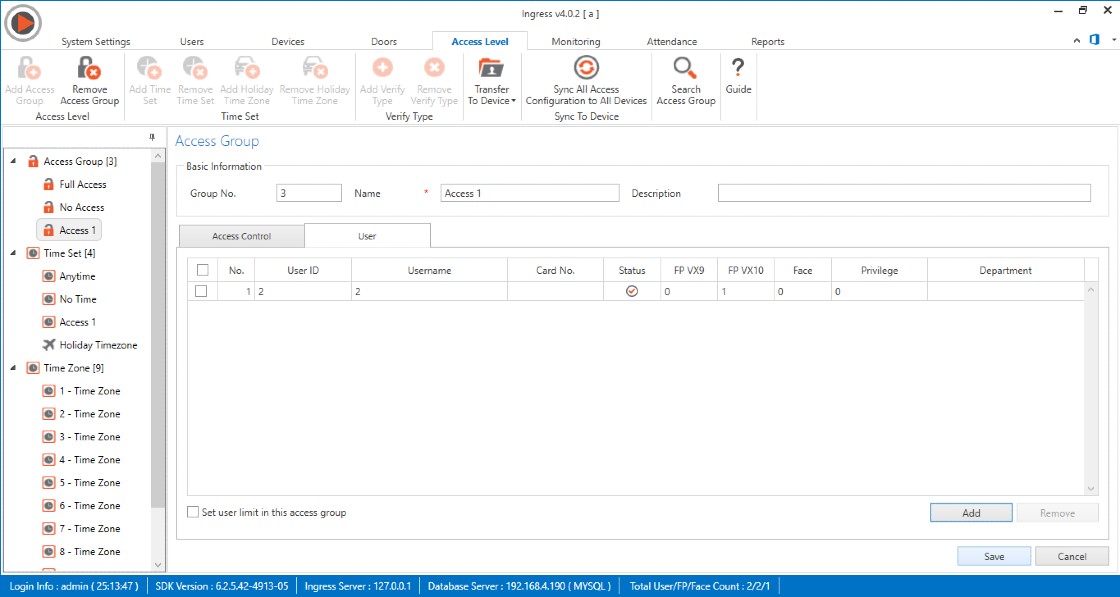
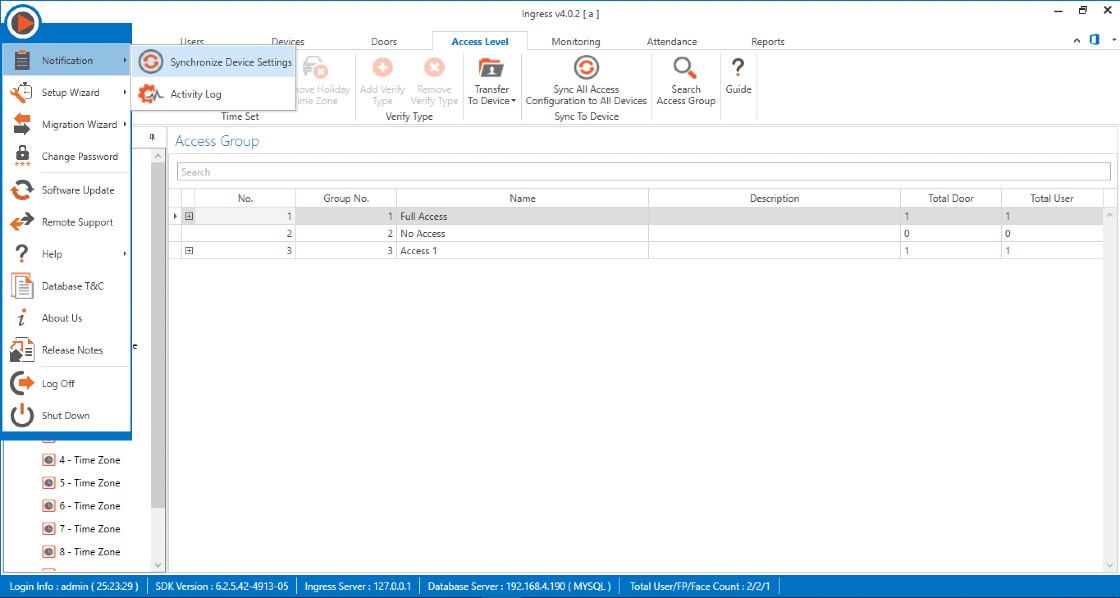
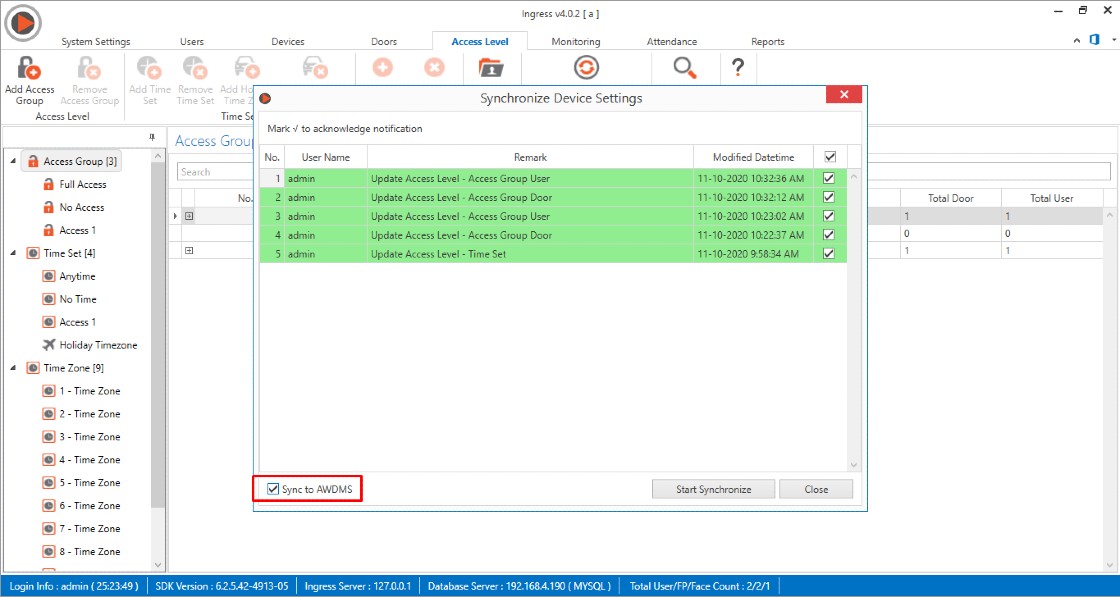
























0 comments:
Have any questions or inquiries about FingerTec? Drop your input here.