How to Solve “Load Default Device Detail Error” in Ingress Software (MySQL)
Introduction
There was feedback from Ingress Software users about ‘Load Default Device Detail Error’. This error is prompted when the user clicked on Device tab, and it has caused missing clocking data in Ingress software and the user is not able to do any changes at the device settings. This issue occurred due to the missing table in the Ingress database.
Process
1. Please download and install SQLYog Community software from the link below. You can choose to download the software based on your PC operating system.
a) SQLYog installer (64-bit operating system)
https://s3.amazonaws.com/SQLyog_Community/SQLyog+12.2.1/SQLyog-12.2.1-0.x64Community.exe
b) SQLYog installer (32-bit operating system)
https://s3.amazonaws.com/SQLyog_Community/SQLyog+12.2.1/SQLyog-12.2.1-0.x86Community.exe
2. Please follow the steps below for the SQLYog Community software installation process.
5. Now, you can see the SQLYog Community software in the picture below.
6. Click on Ingress > Go to Query section > Please type query as listed below > Click Execute Query (F9)
ALTER TABLE device add Column [EnableRealTime] int;
7. Then, you need to run Ingress DB Installer to upgrade the database after successfully running the query. Open Ingress DB Installer > Insert MYSQL password > Test Connection > Update Connection > Upgrade Database.
8. Finally, you can open your Ingress software and check if the Load Default Device Details Error message still prompts out. If you have already followed all of the above steps and still are unable to resolve this matter, we recommend that you contact your local reseller or email us at support@fingertec.com to get further assistance.
Note: If some of the screenshots or steps viewed here are different from the ones in the current system, this is due to our continuous effort to improve our system from time to time. Please notify us at info@timeteccloud.com, we will update it as soon as possible.































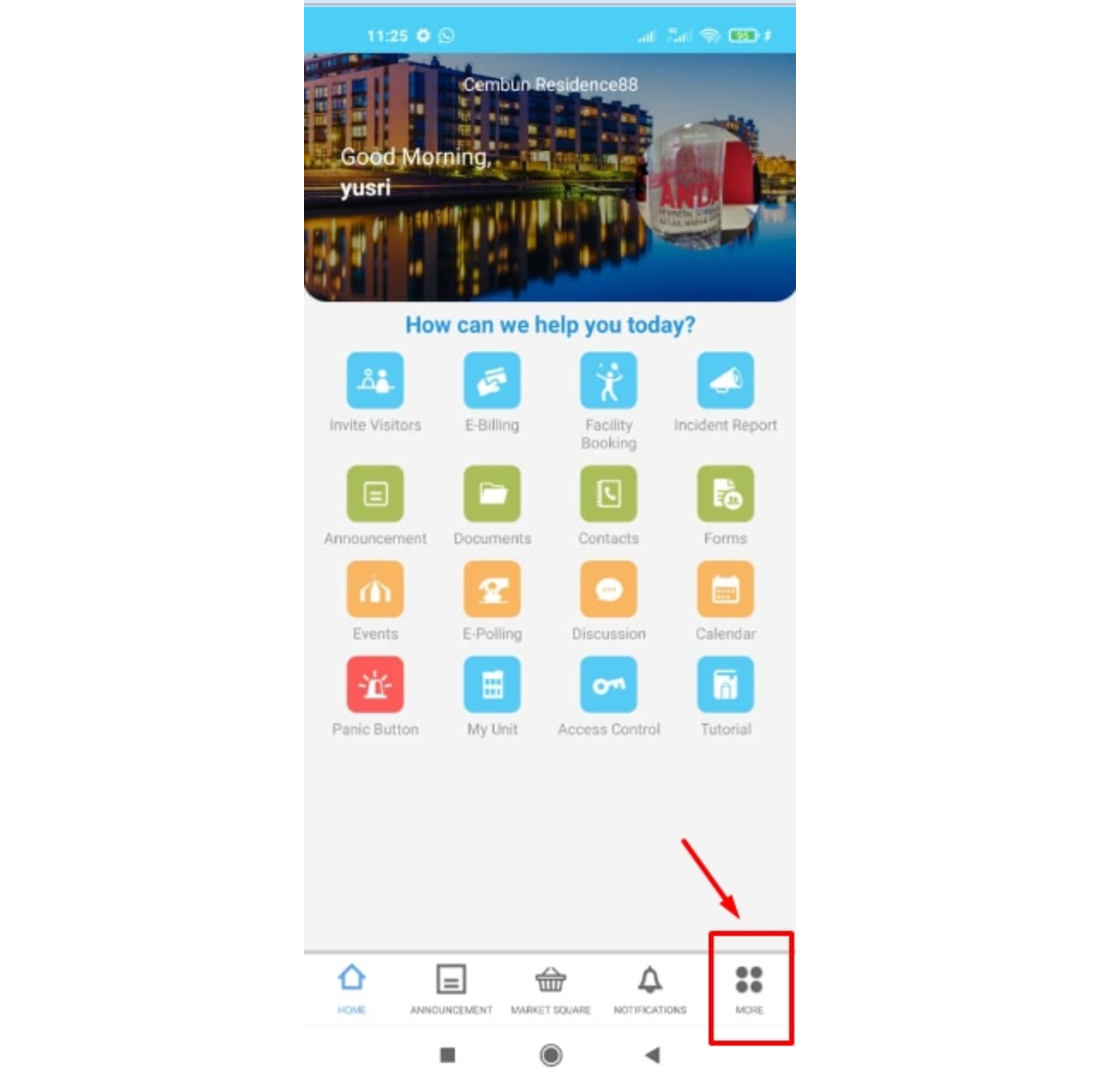
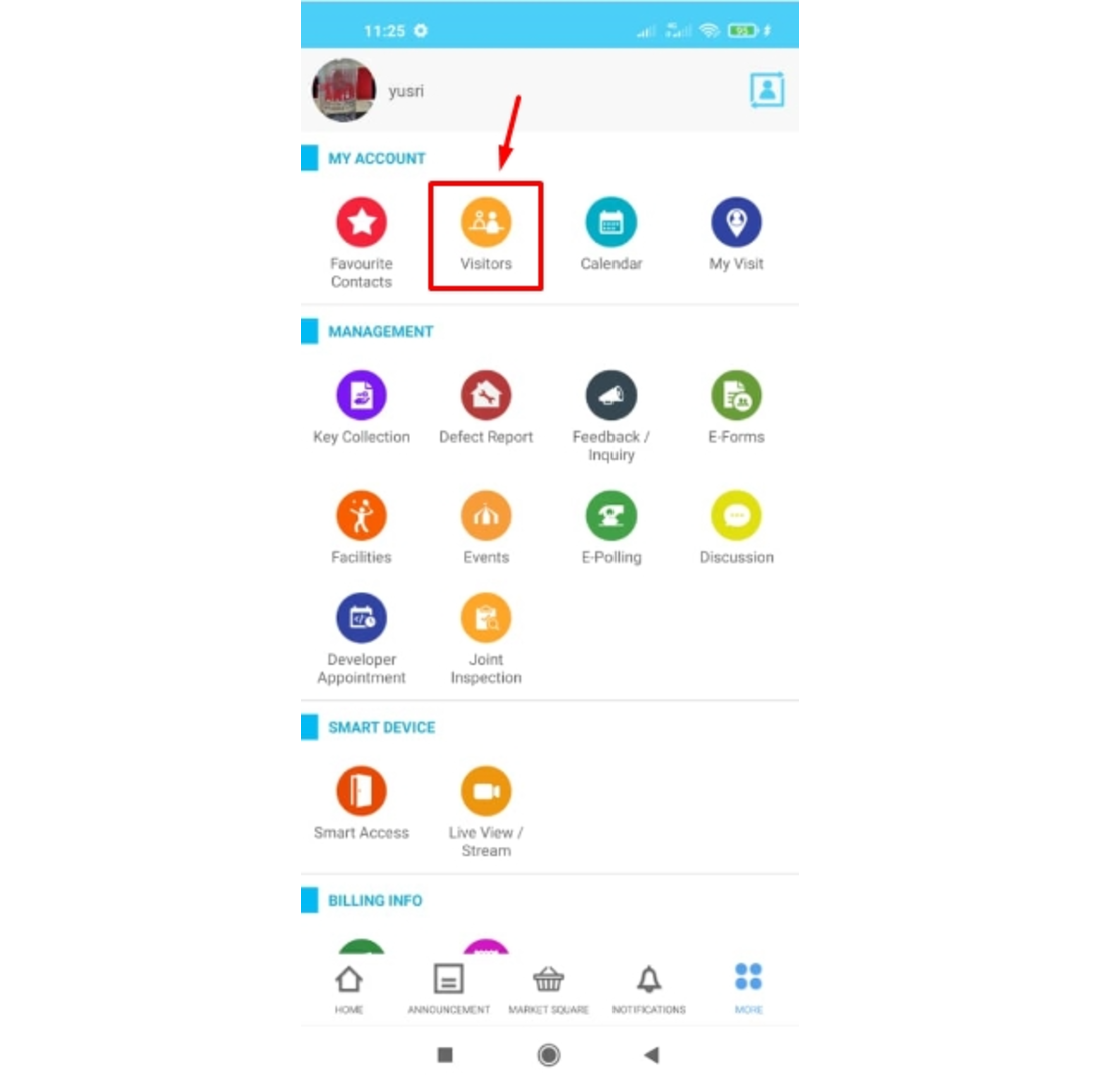








































0 comments:
Have any questions or inquiries about FingerTec? Drop your input here.