Assign User Access Level in Ingress and Synchronize to AWDMS for Smart AC1 and Face ID 5 Series
Introduction
The Smart AC1 and Face ID 5 series are the new facial recognition devices with options of scanning a mask or/and body temperature reading. These new devices require connection to the AWDMS before it can be connected to Ingress software.
This article explains the steps on how to assign User Access Level in Ingress and synchronize it to AWDMS for these new models.
This article explains the steps on how to assign User Access Level in Ingress and synchronize it to AWDMS for these new models.
Process
When a user has been created and enrolled in the Smart AC1 and Face ID 5 series devices, please make sure that the user and its data have been synchronized with AWDMS first before downloading the user in Ingress.
In case some of the user data is not showing, please download the user data in AWDMS first from the device. Go to Access > Device > Device > select the device > View and get device info > Get Personnel information.
1. Once completed, please download all the users into the Ingress Software from AWDMS. Go to Users > Download User > double click at AWDMS > select data and user you want to download > Download.
3. Start to set and assign the access level in Ingress Software > Access Level Module. Basically, once you have added the Smart AC1 or Face ID 5 series devices, the system will add the Doors for you automatically.
4. Go to Access Level Module and configure the Time Set or Time Zone that you want. By default, there will be Anytime and No Time under Time Set with its following Time Zone interval. 1 Time Set have 3 Time Zone intervals, so the 1st , 2nd and 3rd Time Zone are for Anytime Time Set and 4th 5th and 6th are for No Time Time Set.
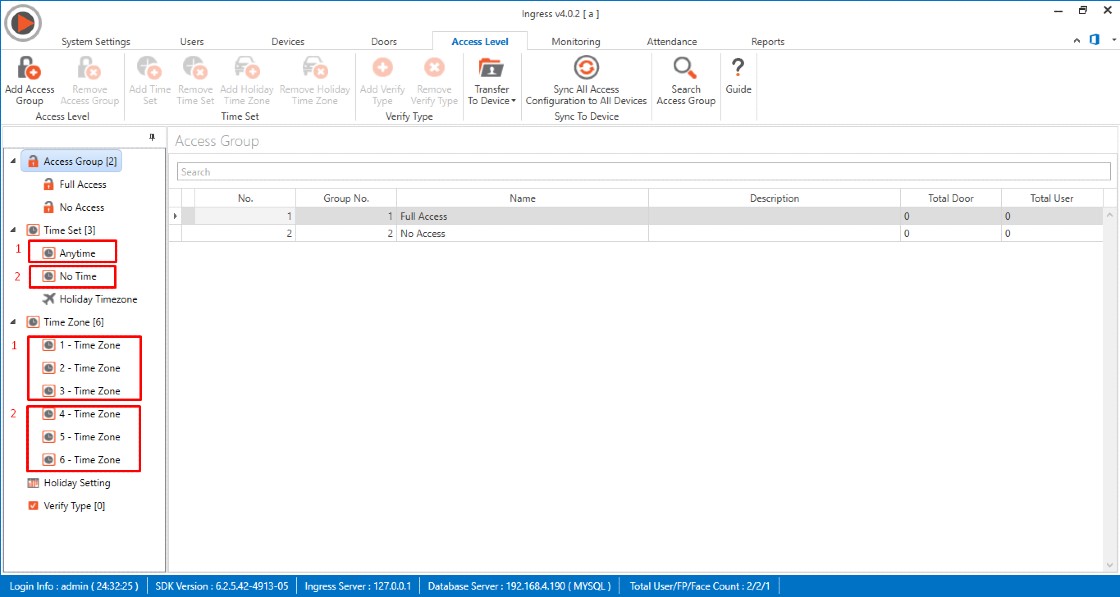
5. You can add your own preferred Time Set. Click Add Time Set and configure the time intervals where users are allowed to access the door. Define the start and end time applicable for this Time Set. You can configure up to 3 different time sets in a day.
6. Then you may add a new access group to separate the user access to its own access level. Click Add Access Group. And add the door in each Access Group accordingly and Time Set for each door. For example, add the door in Full Access, set the time set to Anytime and assign User ID 1 to this Full Access Group (refer to image below)
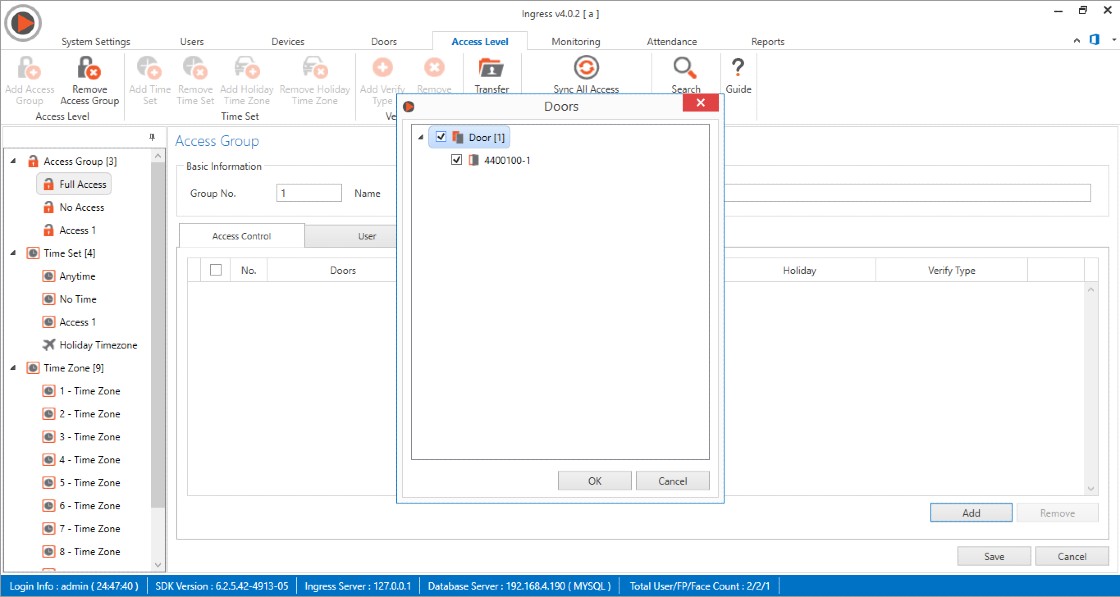
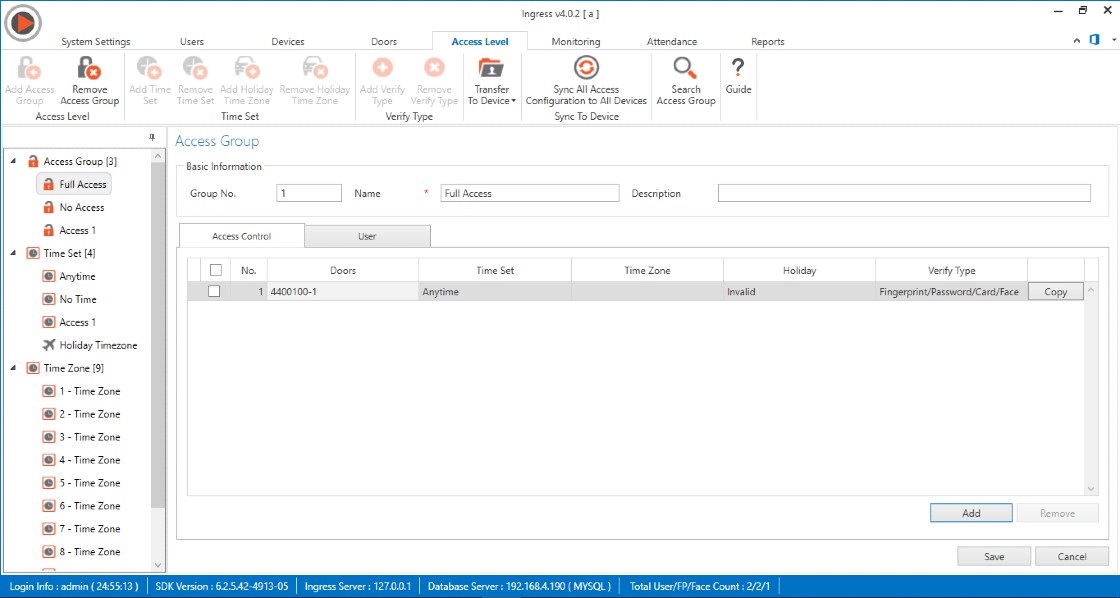
7. Please make sure to assign each user to 1 Access Level Group and for the above scenario, repeat the same process for the Access Group Access 1 and assigned User ID 2. With this configuration, User ID 1 will have Full Access Group (Anytime Time Zone) and User ID 2 will have Access 1 Group (Access 1 Time Zone).
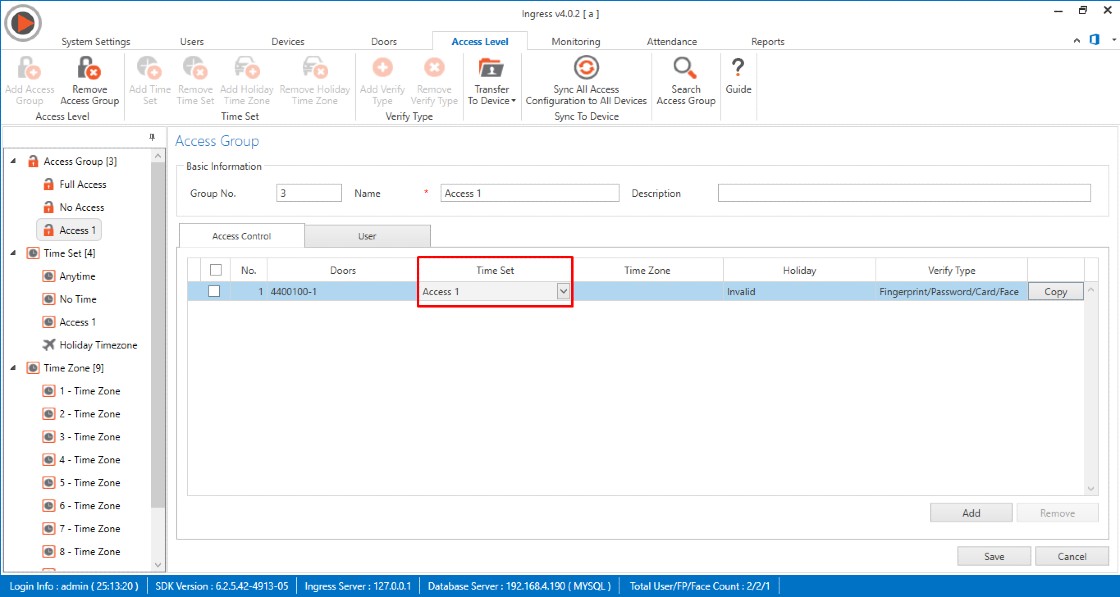
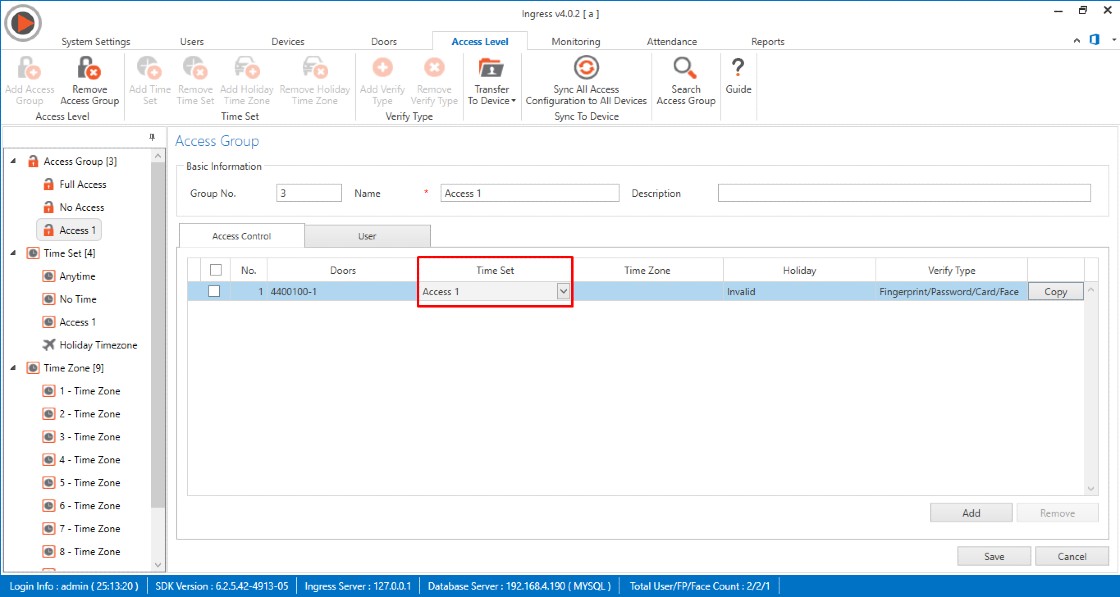
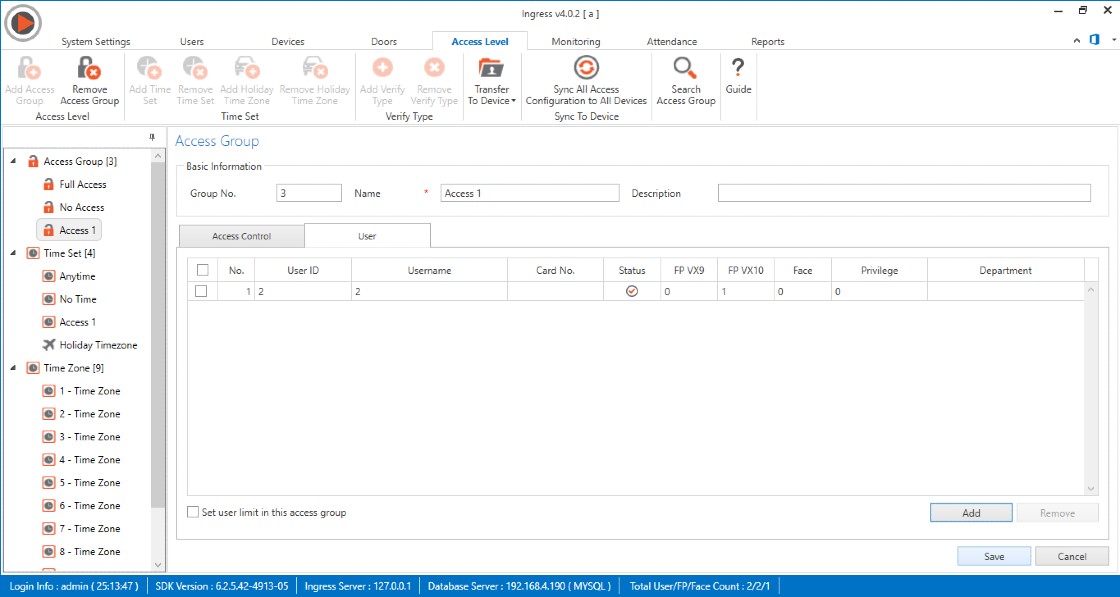
8. When everything has been configured, please sync the settings to AWDMS so that all the settings you have configured are sent to AWDMS and uploaded to the device successfully. Go to Ingress Logo (top Left) > Notification > Synchronize Device Setting > tick sync to AWDMS > Start Sync.
*IMPORTANT NOTES :
1) ONLY SYNC 1 TIME TO THE DEVICE.
2) IF YOU ADD NEW USER IN THE FUTURE, ASSIGN USER TO EXISTING ACCESS LEVEL AND USE UPLOAD FUNCTION TO UPLOAD NEW USER
3) IF YOU ADD NEW USER IN THE FUTURE AND ASSIGN TO A NEW ACCESS LEVEL, PLEASE SYNC THE SETTING AGAIN FOLLOWING THE STEPS BELOW
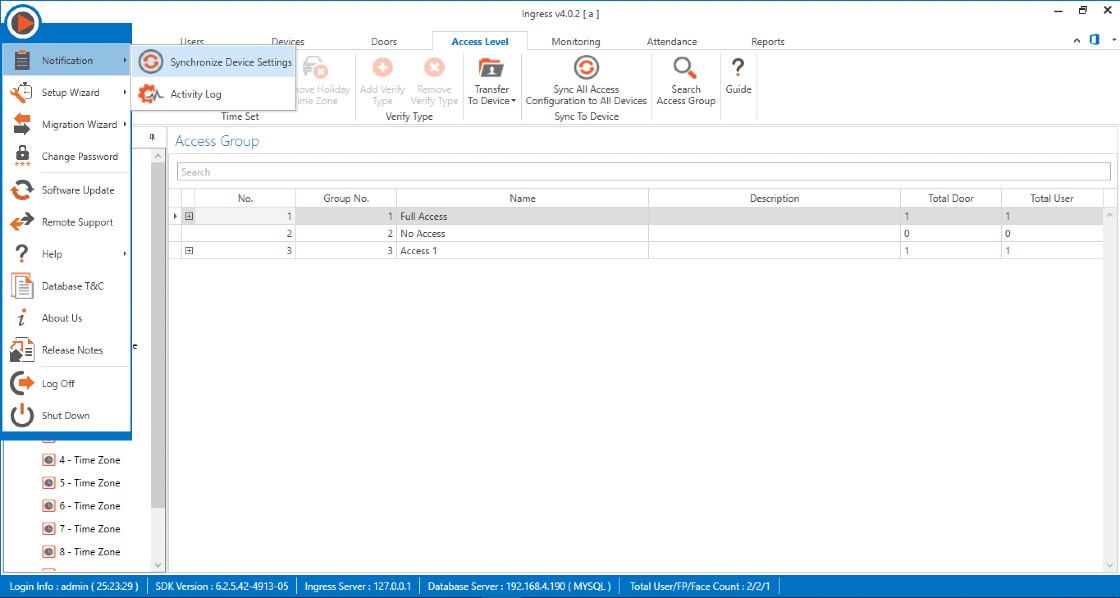
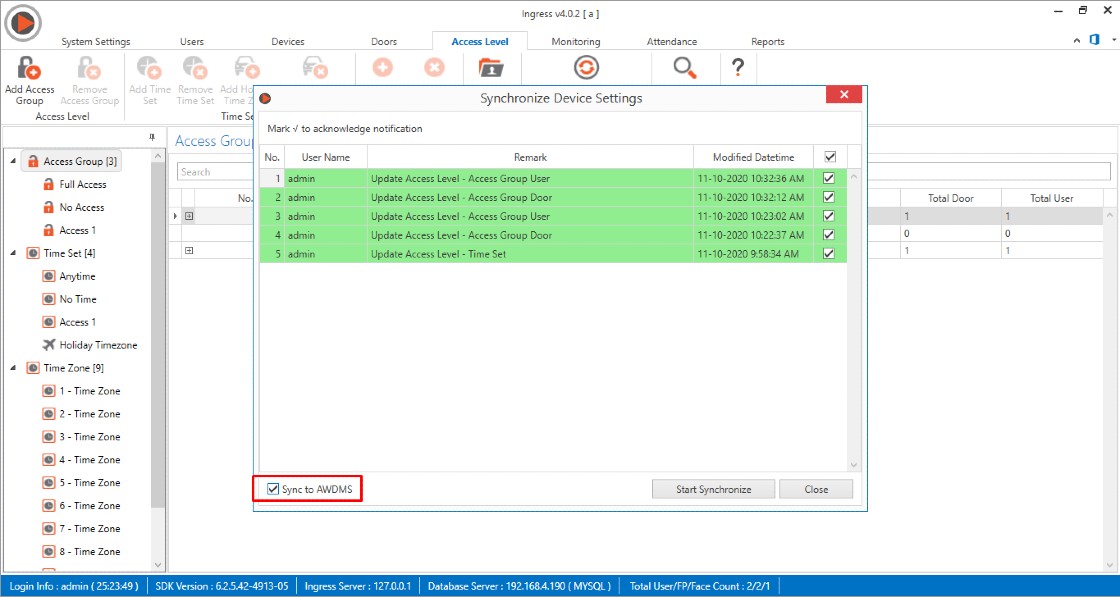
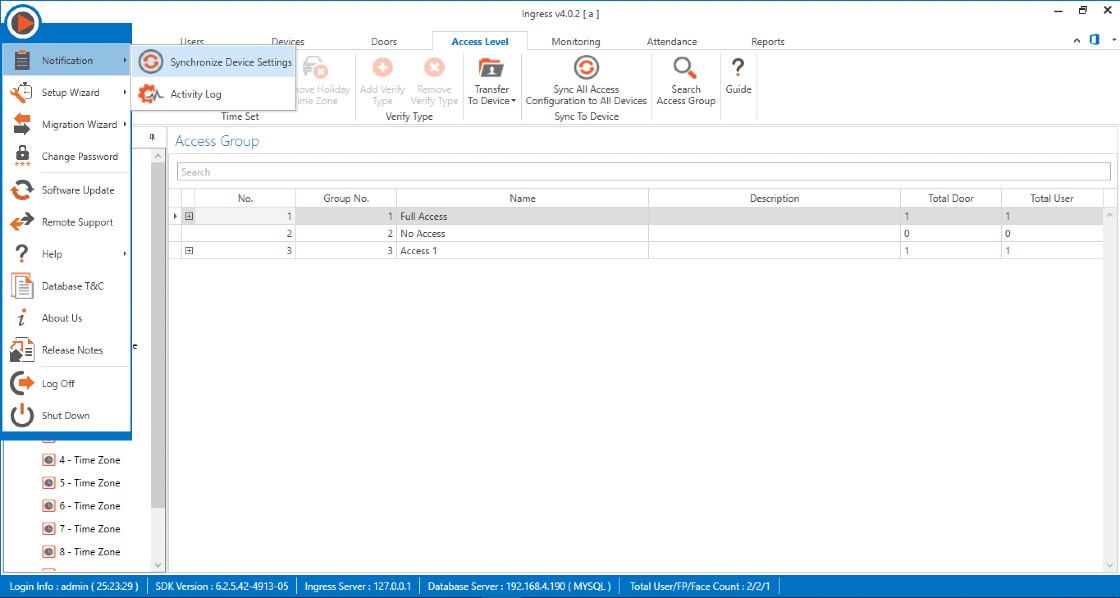
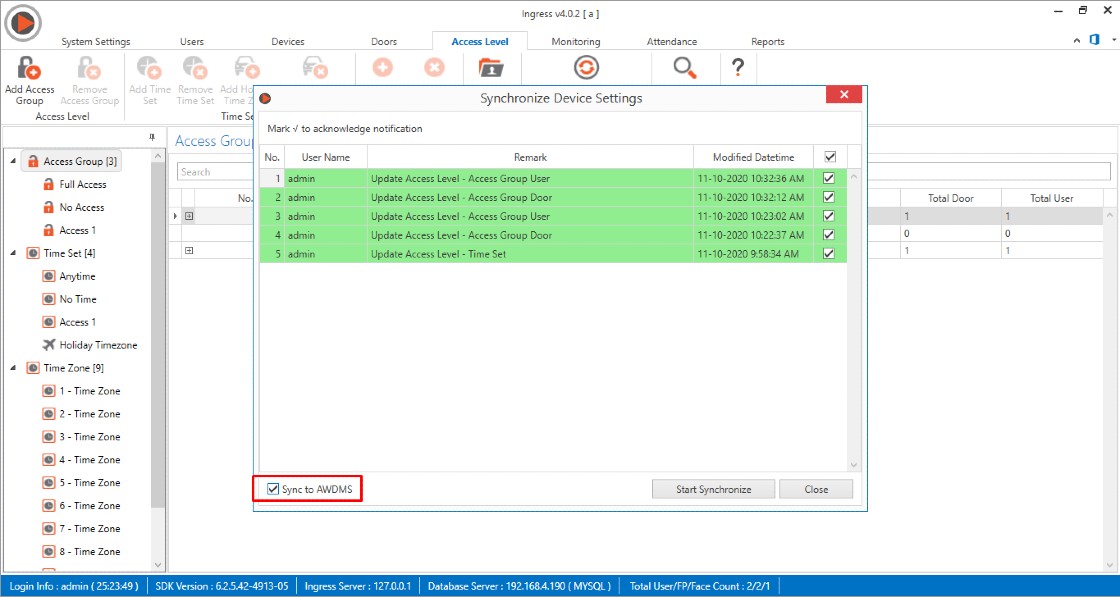
9. In AWDMS, you can check this at Access > Access Control > Set Access by Level > Set Access by Level.
10. If the settings have been successfully uploaded to AWDMS and the device, the user Access Level will follow the settings that you have configured. If the user access level setting is not working, there might be a possibility that the access level has not been synced to the AWDMS and device successfully. In this case, please check the access level configuration once again.
Note: If some of the screenshots or steps viewed here are different from the ones in the current system, this is due to our continuous effort to improve our system from time to time. Please notify us at info@fingertec.com, we will update it as soon as possible.






















İ have shift working 24 hour and rest 72 hour i want group level with 4 interval in workday
ReplyDeleteOne from 8:am to 8,:30 am
Second from 2:45 pm to 3:30 pm
Third from 7:45 pm to 8:15 pm
Forth from 7:45 am to 8:15 am next day