How to Construct Hierarchy Chart in TimeTec
Introduction
Hierarchy charts are the visual tools used by the management to help illustrate the roles and an organization’s hierarchy. Whether you’re in a business, a nonprofit, or a government organization, a chart can help your employees to understand the chain of command, with clear information on who the people should report to. A clear Hierarchy chart can also lay out the inefficiencies at your workplace.
Hierarchy charts are the visual tools used by the management to help illustrate the roles and an organization’s hierarchy. Whether you’re in a business, a nonprofit, or a government organization, a chart can help your employees to understand the chain of command, with clear information on who the people should report to. A clear Hierarchy chart can also lay out the inefficiencies at your workplace.
Construct your own company Hierarchy chart with TimeTec TA or TimeTec Leave. By constructing a Hierarchy chart, you are able to determine who is the immediate supervisor of the staff and as a staff, they also would be able to view their position or role in the Hierarchy chart. This also benefits the manager or superior role since they are authorized to decide on the Clocking Monitoring and Tardiness monitoring of the staff who are assigned as their sub-coordinates in the Hierarchy charts within the system.
Process
1. Go to USER > Hierarchy Chart
2. Construct your company's hierarchy chart in this tab. Click Add to create and name the position's level or designation. You can also add a sub-position to the main position or other designations in the same way. To complete the process, click Assign Users to add into the Hierarchy Chart in order to place users at their appropriate position.
3. Click ▼ to expand the selected chart or ‘tick’ the ‘Expand’ button to expand all the Hierarchy Chart.
4. Once you have finished constructing the Hierarchy Chart, you can view and export the Hierarchy Chart into PDF format by clicking on ‘Generate Names & Photos’ or ‘Generate Names Only’
5. Below is an example of a constructed Hierarchy Chart which was generated by Names & Photos. Click ‘Export Hierarchy Chart to PDF’ to save the file as PDF format. Users are able to view this chart through the Website Portal (PROFILE > Hierarchy Chart) too.
1. Based on the constructed Hierarchy chart in the system, the field ‘Immediate Superior’ will be automatically filled in in each staff profile.
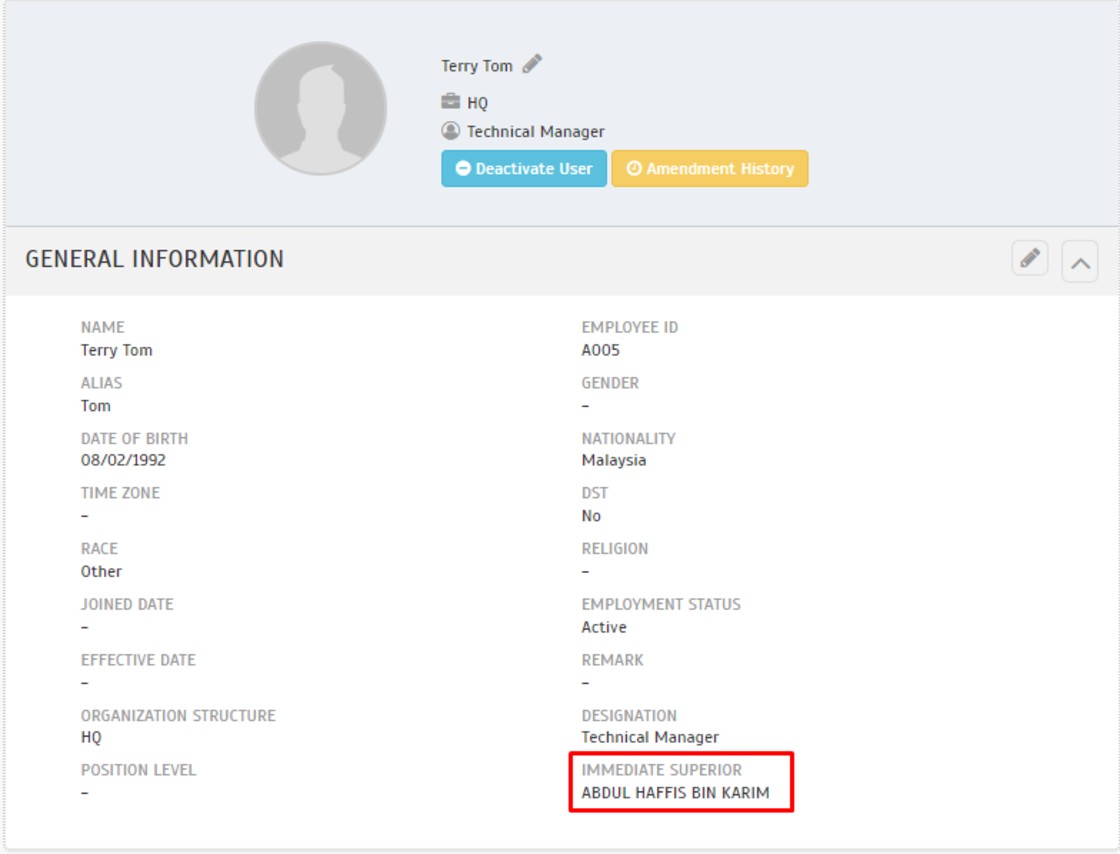
Superior / Manager able to prefix the Clocking Monitoring & Tardiness Monitoring of a Sub-Coordinate
1. Login into TimeTec TA account and go to ‘Monitoring’
2. Click the ‘+’ Button to add a new Clocking Monitoring setting.
4. Now, as a superior or manager, you can select the users which have been assigned under your sub-coordinate to be added into the clocking monitoring setting.
Note: If some of the screenshots or steps viewed here are different from the ones in the current system, this is due to our continuous effort to improve our system from time to time. Please notify us at info@timeteccloud.com, we will update it as soon as possible.




















0 comments:
Have any questions or inquiries about FingerTec? Drop your input here.