How to Allow New Calendar Year Leave Request
Introduction
Does your policy allow staff to request for leave that will be taking place in the next calendar year? To help manage such applications in the system, we have released a new feature known as the “Allow new calendar year request”. You can access this at Company > System Settings > Leave Management.
This setting allows Admin to select how they want the system to handle employees’ next calendar year leave application. There are three options, as described below:
i. No, employees are prohibited from taking leave from the next calendar year.
ii. Yes, deduct from the current balance. Employees can apply leave for the next calendar year, but the system will deduct the leave from the current leave balance.
iii. Yes, deduct from the next calendar balance. Employees can apply leave for the next calendar year, but the system will deduct the leave from the next calendar year’s leave balance.
*Note: For all subscriber accounts, the default option is set as “Yes, deduct from current balance”. This means any leave approved for year 2021 will be deducted from the 2020 balance.
Process
1. Go to ‘COMPANY’ > System Setting.
2. In the System Setting page, go to the ‘Leave Management’ setting and make the selection at ‘ALLOW NEW CALENDAR YEAR REQUEST’. Click the ‘Tick’ button to save
Option: No - Error Message will be displayed during Application
Option: Yes, deduct from the current balanceExample:
Given a calendar renewal on the 1st of January, users can apply in April 2020 for 1 day leave on the 5th Jan 2021. Upon approval, 1 leave day will be deducted from the user’s current leave balance for year 2020.
Option: Yes, deduct from the next calendar balance
Example:
Given a calendar renewal on the 1st of January, users can apply in April 2020 for 1 day leave on the 6th of January 2021. Upon approval, 1 leave day will be deducted from the user’s leave calendar for the next year, i.e. Year 2021. The user’s current leave balance for year 2020 will remain unchanged until the calendar renewal on the 1st January next year. The leave balance of that particular day will be deducted by 1 leave day.
Note: If some of the screenshots or steps viewed here are different from the ones in the current system, this is due to our continuous effort to improve our system from time to time. Please notify us at info@timeteccloud.com, we will update it as soon as possible.
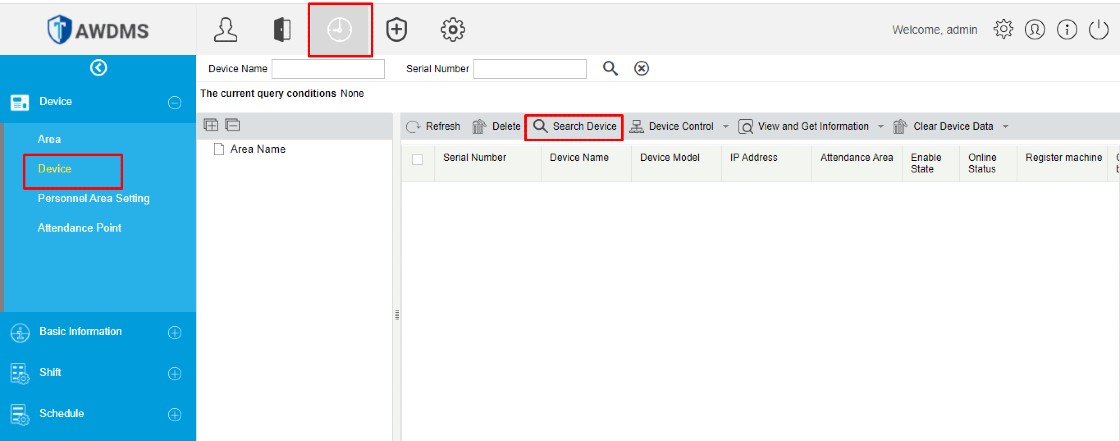
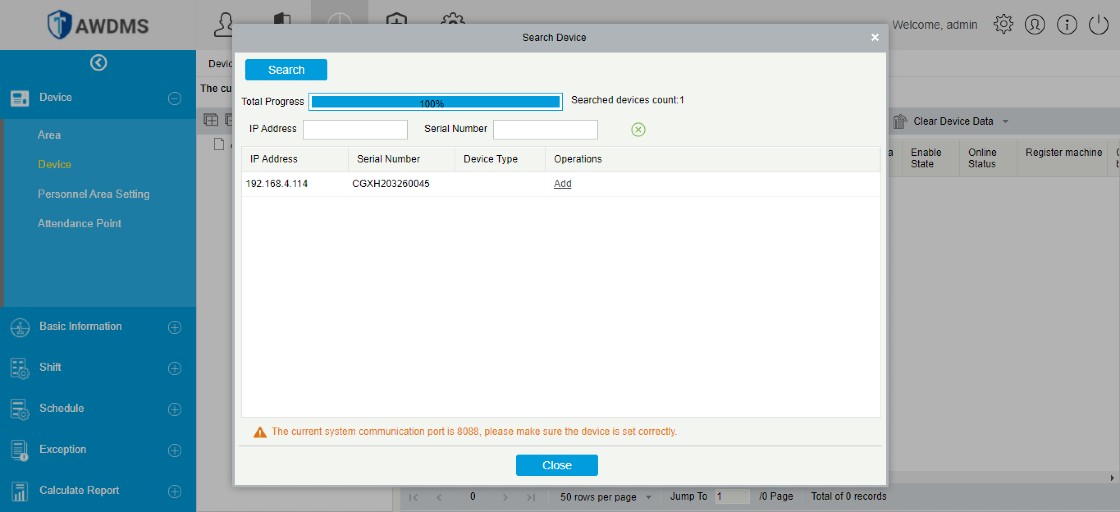































































1 comments:
Have any questions or inquiries about FingerTec? Drop your input here.