[i-VIZIT APP] VISITOR REGISTRATION - MAKING VISITOR PASS COMPULSORY
Introduction
In the latest i-Neighbour enhancement, there is a new feature under visitor rules. This feature lets the admin select whether Visitor Pass should be compulsory or not.
In the latest i-Neighbour enhancement, there is a new feature under visitor rules. This feature lets the admin select whether Visitor Pass should be compulsory or not.
After enabling this option, the i-Vizit application (Guard House tablet) will prevent a security guard from pressing the check-in button without selecting a visitor pass.
It is easier for the security guard to determine which car/person the visitor is and ease the checkout process by having a visitor pass.
For example:
If the guard post is busy with visitors checking and out simultaneously, the security guard can collect the visitor passes from the checking out visitors and let them exit the compound and carry on with the ongoing registrations of the incoming visitors. Later, when the guard post is less busy, the guard can check out those visitors from the system using the visitor passes collected. Without Visitor Passes, the security guard might overlook who have checked out the residence.
Process
1. To enable “Compulsory Assign Visitor Pass”
COMMUNITY > SETTING > VISITOR SETTING > RULES > EDIT > Enable this setting;
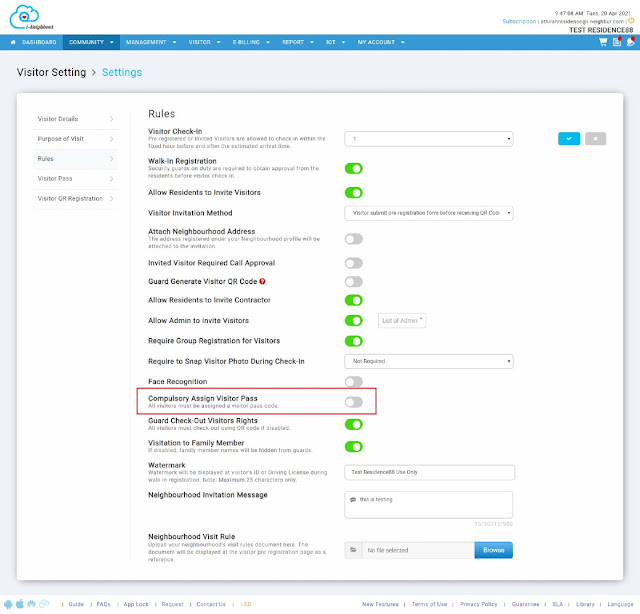
2. At the i-Vizit application (Guard House Tablet) , Press Synchronize/update to refresh the application
HOMEPAGE > SYNC ICON > UPDATE
3. During the registration process, if the security guard directly presses the Check-In button without selecting a visitor pass, the system will show this message.















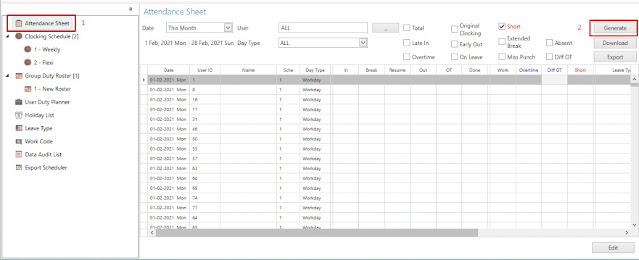



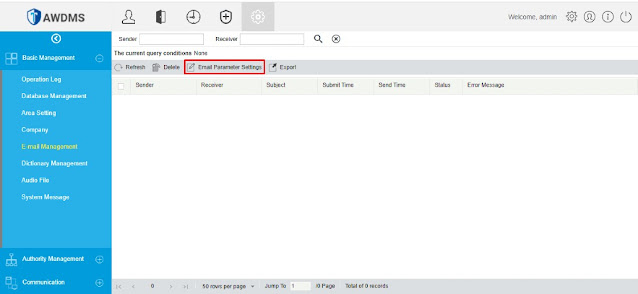

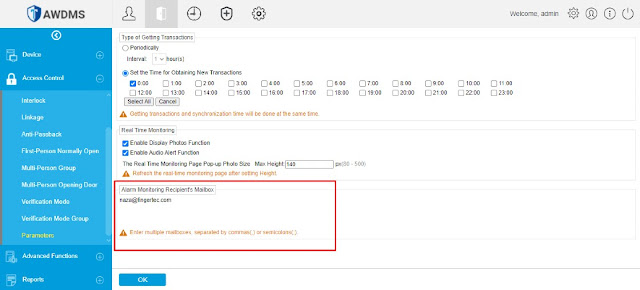





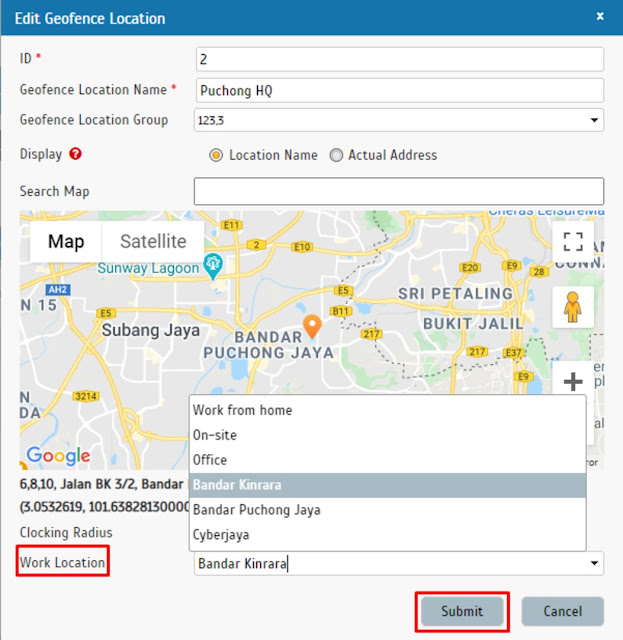















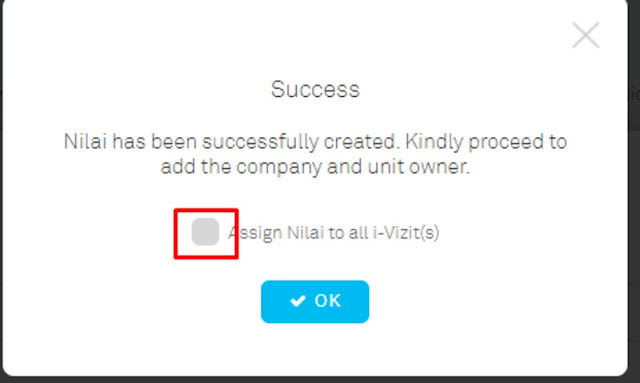


















0 comments:
Have any questions or inquiries about FingerTec? Drop your input here.