Connecting FingerTec Devices to Shutter Doors
Introduction
Some offices or factories use shutters for the front door or loading bay access. By incorporating FingerTec devices, only registered people will have access to the shutters using face verification, fingerprint, card access or password.
Some offices or factories use shutters for the front door or loading bay access. By incorporating FingerTec devices, only registered people will have access to the shutters using face verification, fingerprint, card access or password.
Requirements
- Shutter controller
- Power supply
- FingerTec device
- Door switch control
- Shutter door
Installation Diagram
* Registered users need to verify their face, palm, fingerprint, card or password at a FingerTec device before pressing the close and open switch to open and close a shutter door.
* The roller shutter controller must use a pulse signal/dry contact to close and open input(door control input).
* The roller shutter controller must have its timer for closing and opening completely where it receives pulse signal/dry contact at the door control input.
Wiring Diagram
Note: If some of the screenshots or steps viewed here are different from the ones in the current system, this is due to our continuous effort to improve our system from time to time. Please notify us at info@timeteccloud.com, we will update it as soon as possible.



















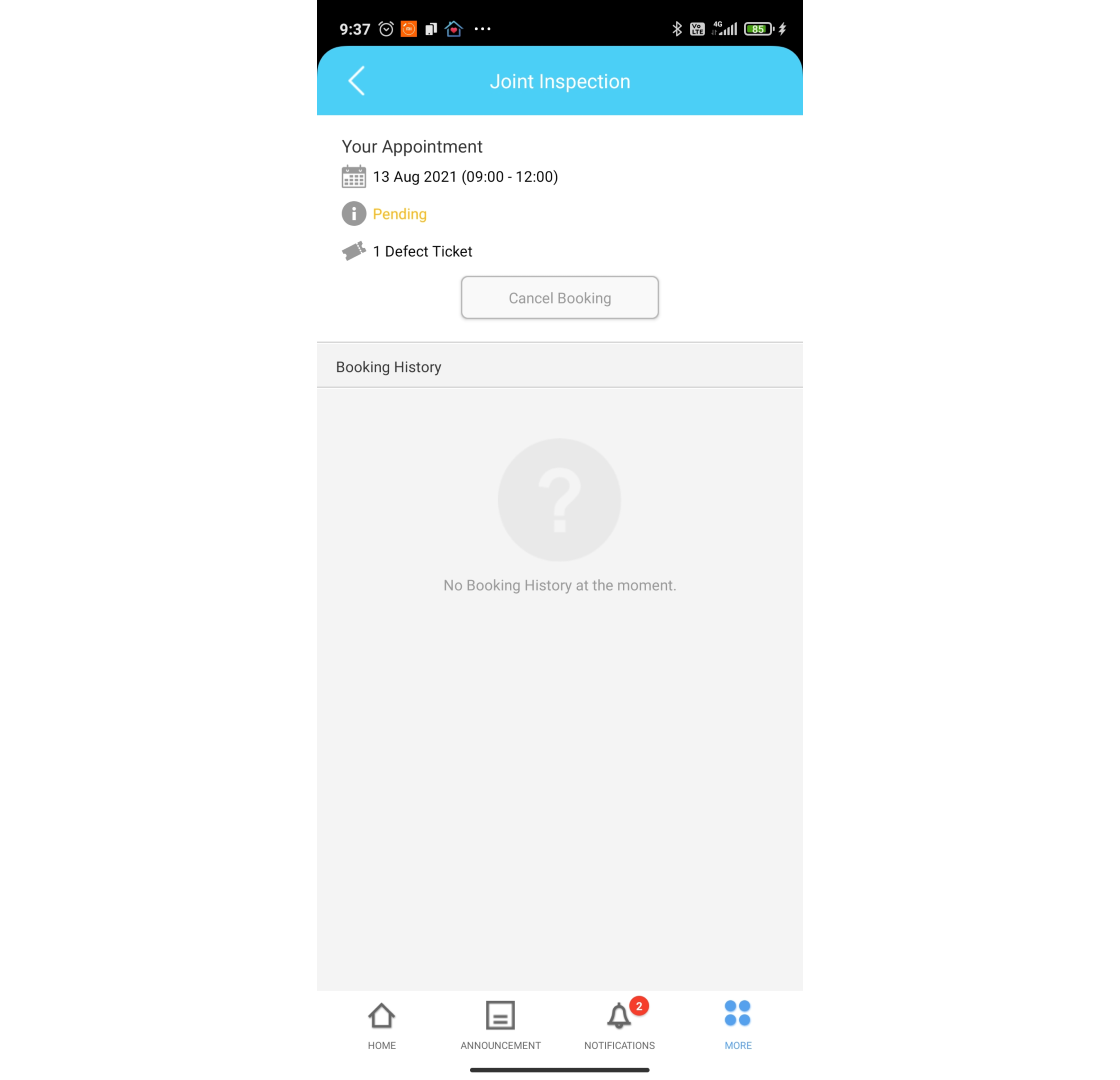




















































0 comments:
Have any questions or inquiries about FingerTec? Drop your input here.