How to View Online Payment Receipts in i-Neighbour & i-Account
Introduction
Currently, some i-Neighbour communities are also subscribed to the i-Account accounting system and a payment gateway service such as iPay88. The integration of i-Account and iPay88 with i-Neighbour provides residents with the option to view and pay their monthly bills online using the i-Neighbour app. After residents successfully pay using the payment gateway, details are synced to the accounting system, and official receipts will be issued automatically by i-Account.
Currently, some i-Neighbour communities are also subscribed to the i-Account accounting system and a payment gateway service such as iPay88. The integration of i-Account and iPay88 with i-Neighbour provides residents with the option to view and pay their monthly bills online using the i-Neighbour app. After residents successfully pay using the payment gateway, details are synced to the accounting system, and official receipts will be issued automatically by i-Account.
These residents who pay directly using the i-Neighbour app can instantly view and download their Official Receipt from the app. Besides that, management can also review these receipts to keep track of online payment transactions. Admin can view the receipt either in i-Neighbour or i-Account and from the iPay88 merchant portal (option differs if using another payment gateway).
The steps for management to view online payment receipts in i-Neighbour and i-Account are as below:
View Online Payment i-Neighbour
1. Go to the e-Billing menu and select Invoices.
3. At the Payment Received page, Admin can filter the Payment Type for each receipt. Select “Online” to view receipts from iPay88 transactions.
4. For Online Payment checking and reconciliation purposes, Admin can refer to the Transaction ID which will match with the Transaction ID provided in the iPay88 merchant portal.
View Online Payment in i-Account
Inside i-Account, Admin has two options to view the online payment receipt.
i) Report of Customer Payment
1. Go to Sales > Inquiries > Report of Customer Payment to view online payment receipt.
5. All the online payment receipts will be listed here and admin can click on the blue hyperlink Receipt No to view the payment details.
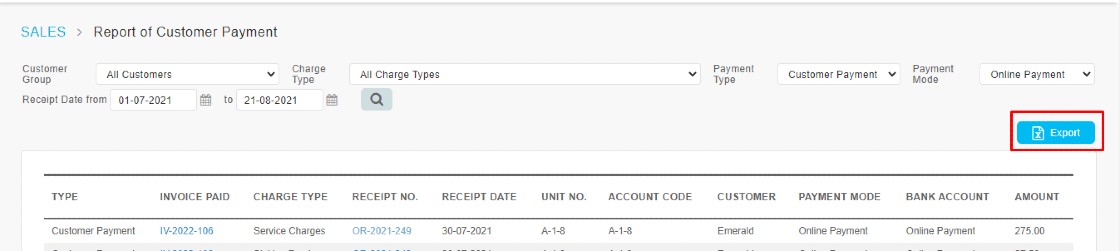
ii) Bank Statement
Alternatively, Admin can view online payment receipts at the Bank Statement page.
1. Go to Banking and General Ledger > Inquiries > Bank Account Inquiry to generate the Bank Statement.
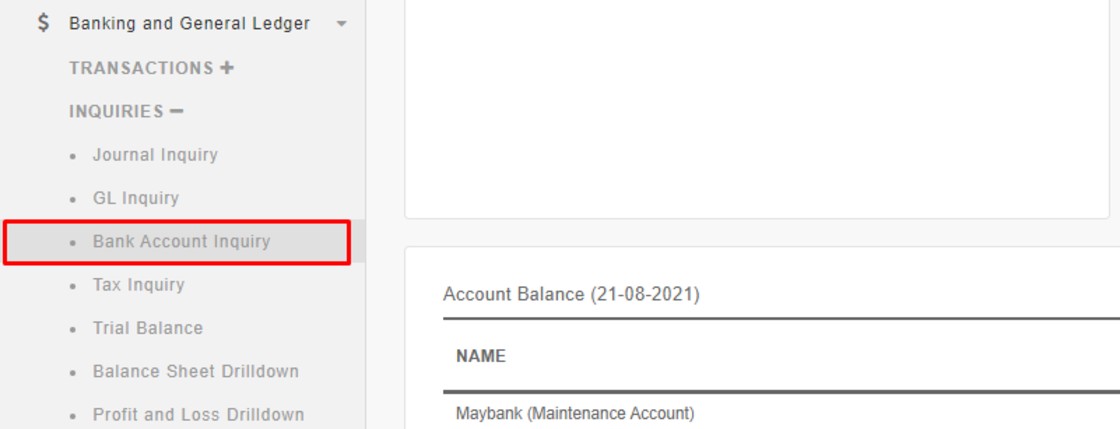
2. Select the preset online payment bank account from the list of banks.

3. The Payment Mode needs to be set as ‘Online Payment’.
4. Enter the appropriate date range for the receipt date and click show to pull out the data.
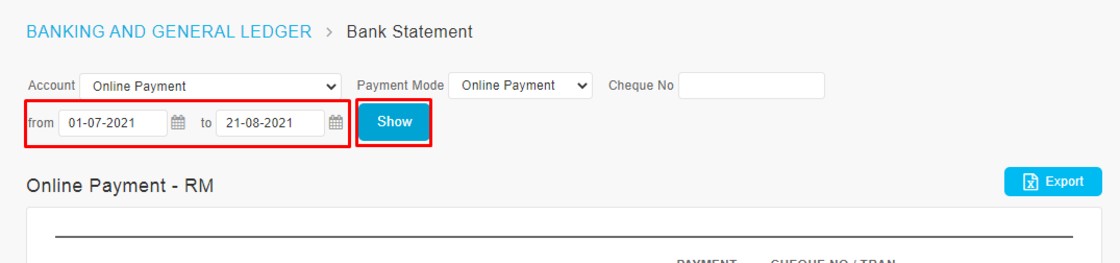
5. In this Bank Statement page, Admin can directly view the Transaction ID and the information shall be tally with the iPay88 merchant records.

6. Admin also can click on the Printer icon if they want to print the receipt. This data can be exported into Excel format by clicking on the “Export” icon at the top right of the page.
Note: Online payment receipts are auto-generated and uploaded to i-Neighbour. There will be no system email to the owner attached with the official receipt, as the document can be downloaded directly from the app. However, as with all other receipts, Admin can send an email of the receipt by clicking on the email icon in Customer Transaction Inquiry.
Sample of Online Payment Receipt


























I think these information are really awesome, it will be helpful for everyone. Also check out the other information related to this. Also check sepco bill online
ReplyDeleteprovide quality results printing clear, colorful cards. Professional level printers provide security to the printed cards with overlaminate options. renting impresoras zaragoza
ReplyDelete