How to Set Holiday Description on Remark for All Users using User Duty Planner on TCMS v3 or Ingress
Introduction
A holiday is a day type in our attendance system. The day type examples are Workday, Offday, Holiday and Rest day. By inserting all the holidays in the Holiday List, it is applicable to all users in the system. Thus a day type for specific dates will become a Holiday. However, due to insufficient space on the attendance sheet and reports to display, there will be no specific holiday description on it.
Process
The following steps will guide and explain how to fully utilize and update for multiple users and put remarks as holiday descriptions for all users.
The following steps will guide and explain how to fully utilize and update for multiple users and put remarks as holiday descriptions for all users.
Set the holiday in the Holiday List; the following screenshot is an example.
Once completed, generate the Attendance Sheet once again for the user for the holidays to show in the day type and the holiday description to show in the holiday list.










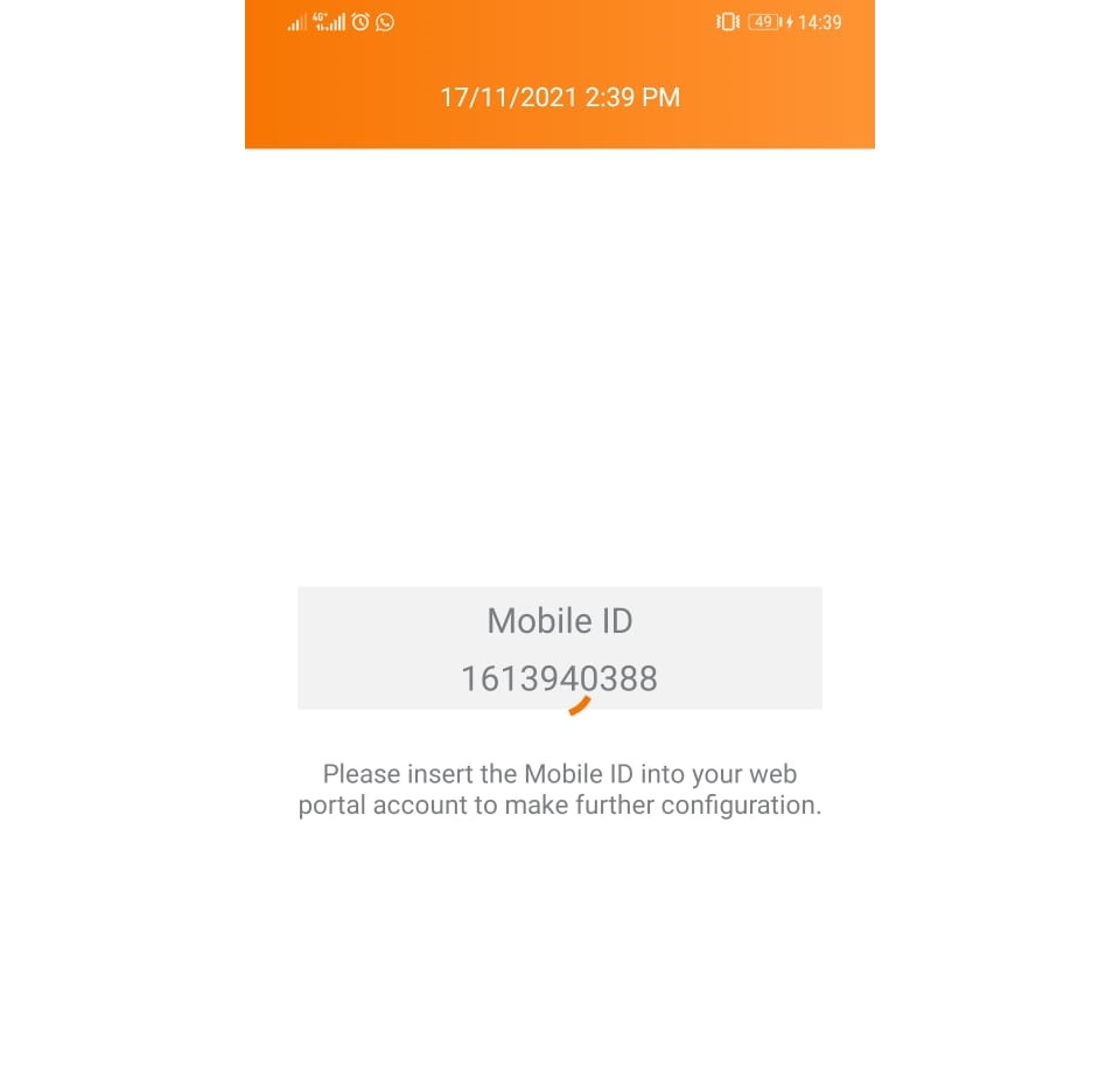




















































2 comments:
Have any questions or inquiries about FingerTec? Drop your input here.