Troubleshooting Guide – Resolve blank device and user tab when restoring Ingress MySQL database into a new PC
Under some circumstances, you might bump into several issues with your computer till you need to reinstall the software into another PC, and require restoring the old backup database. At times, some users experience a blank device or user after the restoration. In this article we will guide you on how resolve blank user or device tab after restoring an old Ingress MySQL database in a new PC
1) Install the latest Ingress software and restore the Ingress MySQL database by using SQLYog
https://www.fingertectips.com/2015/11/backuprestore-ingress-database-using_26.html (refer backup steps )
Please download the MySQL Manager tool from the link below:
SQLyog installer (64-bit operating system)
https://s3.amazonaws.com/SQLyog_Community/SQLyog+12.2.1/SQLyog-12.2.1-0.x64Community.exe
SQLyog installer (32-bit operating system)
https://s3.amazonaws.com/SQLyog_Community/SQLyog+12.2.1/SQLyog-12.2.1-0.x86Community.exe
2) After software login, you might find the user and device tab is blank.
B) Restart MySQL, Ingress Service, Ingress WDMS Service and Attendance Service (Task Manager > Services > restart all the respective services )
4) Open Ingress > login. You should be able to view the users and devices in the Ingress software.










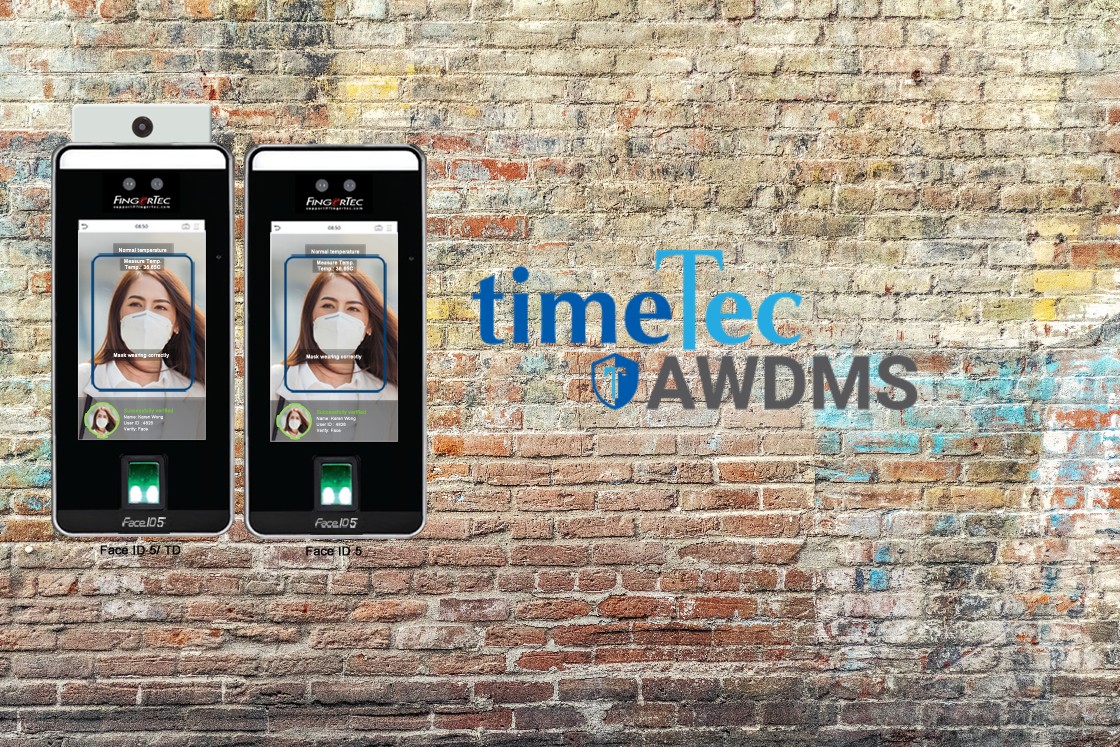

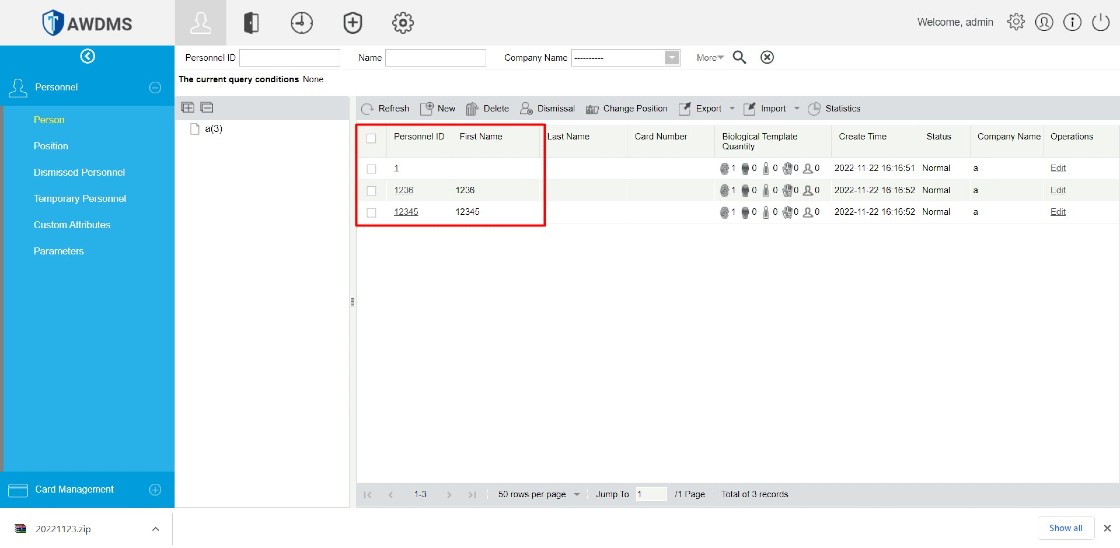

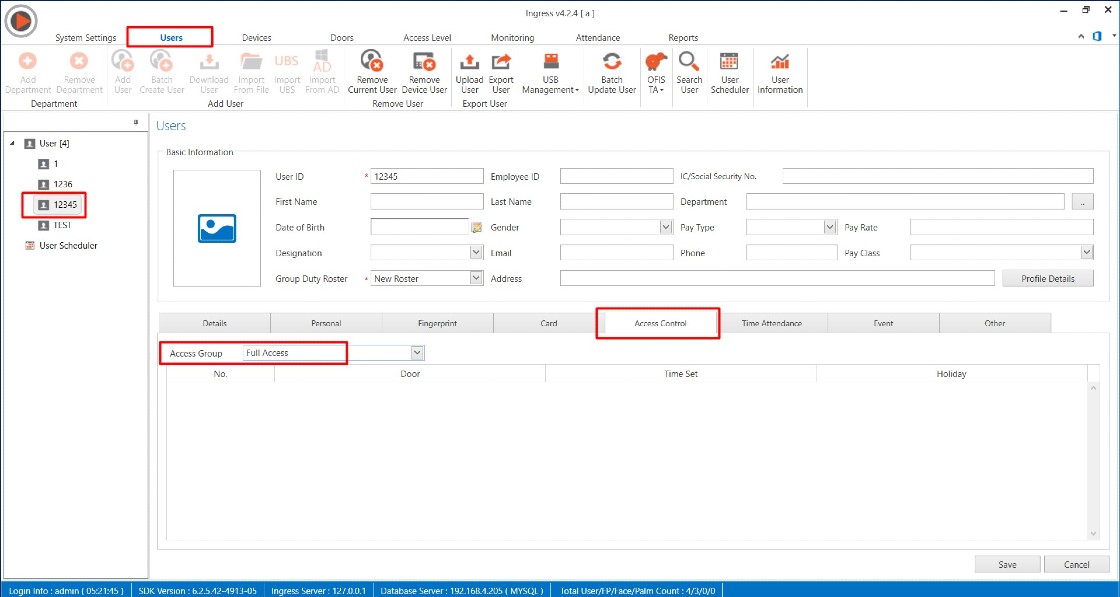
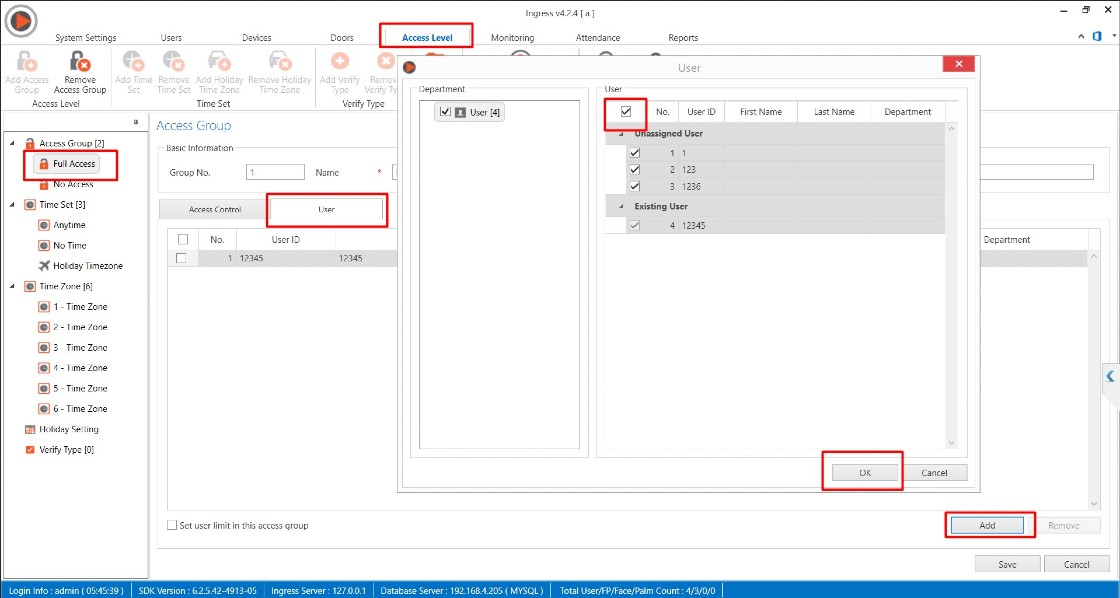

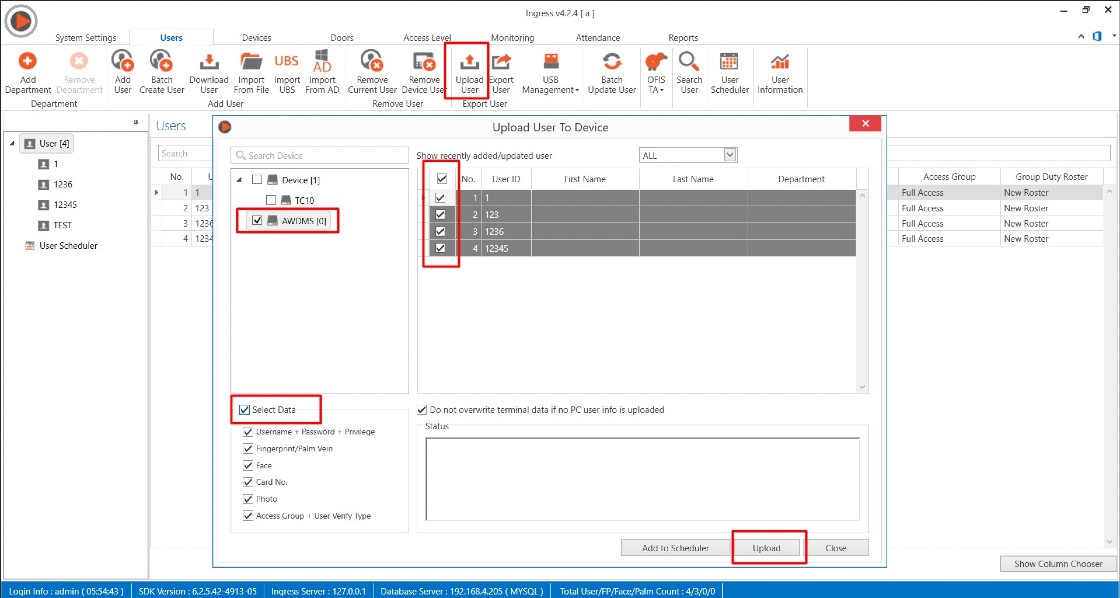
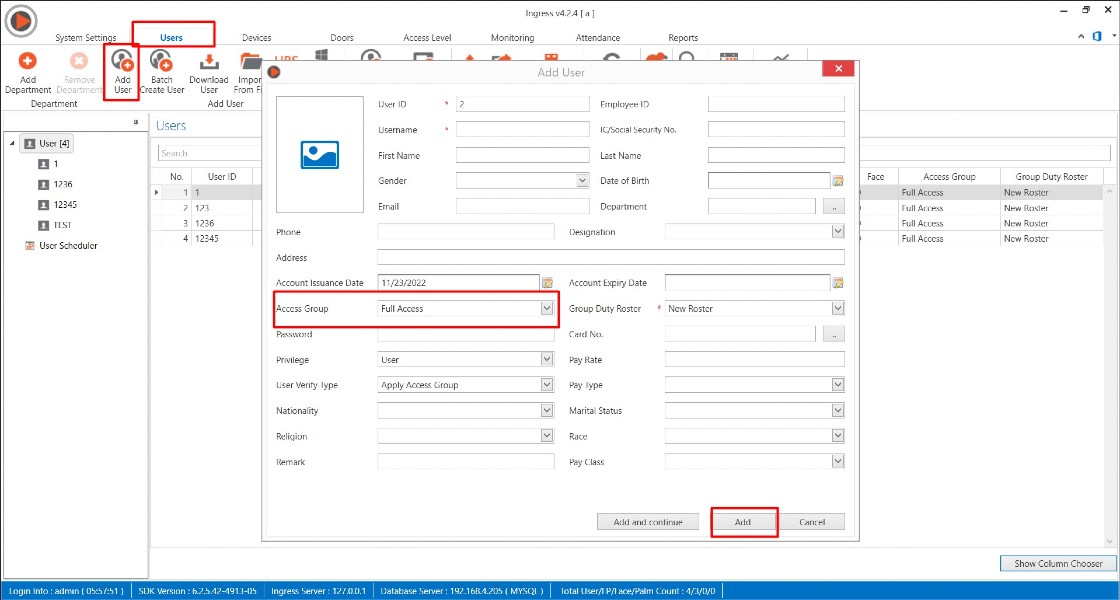












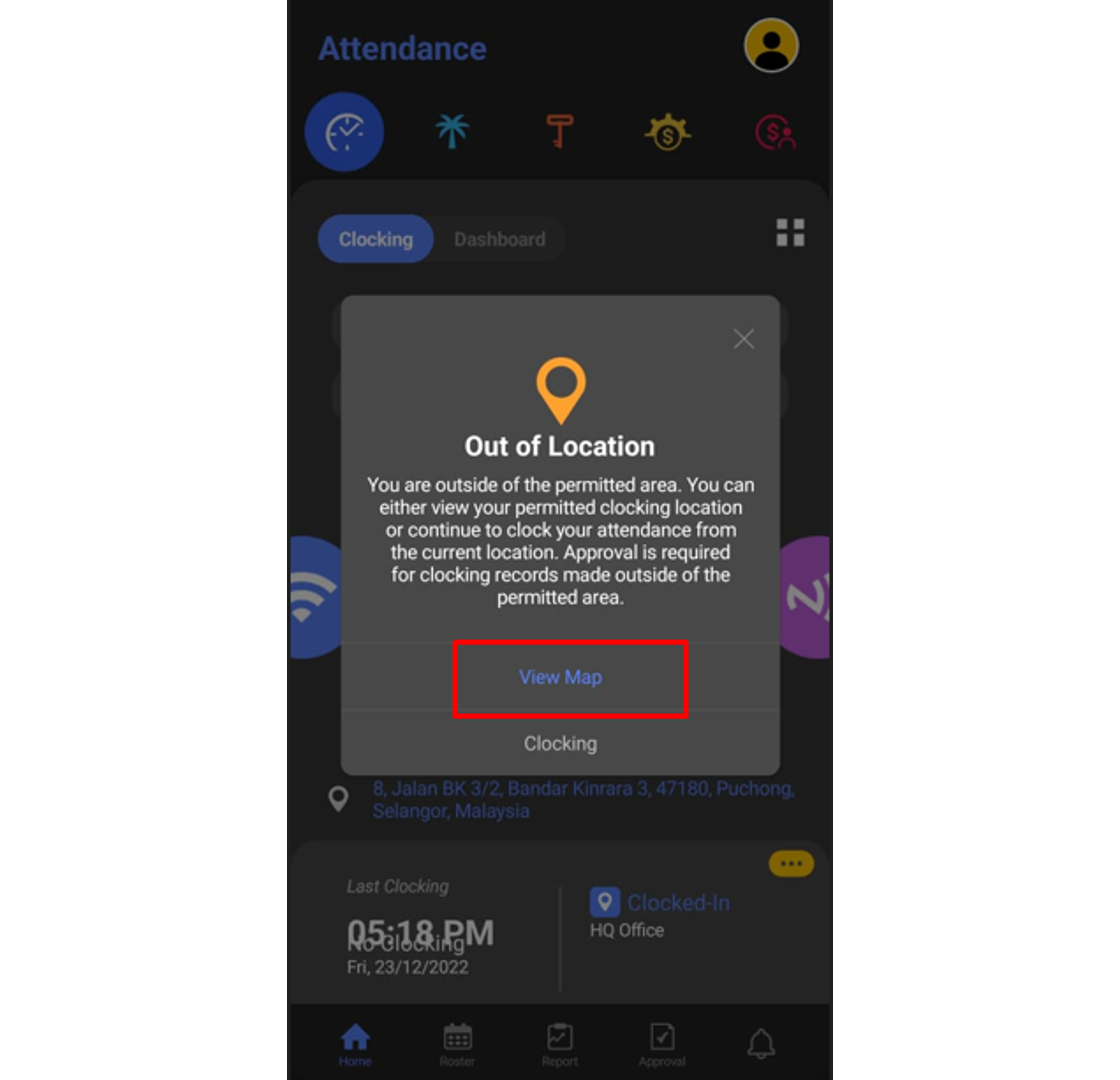
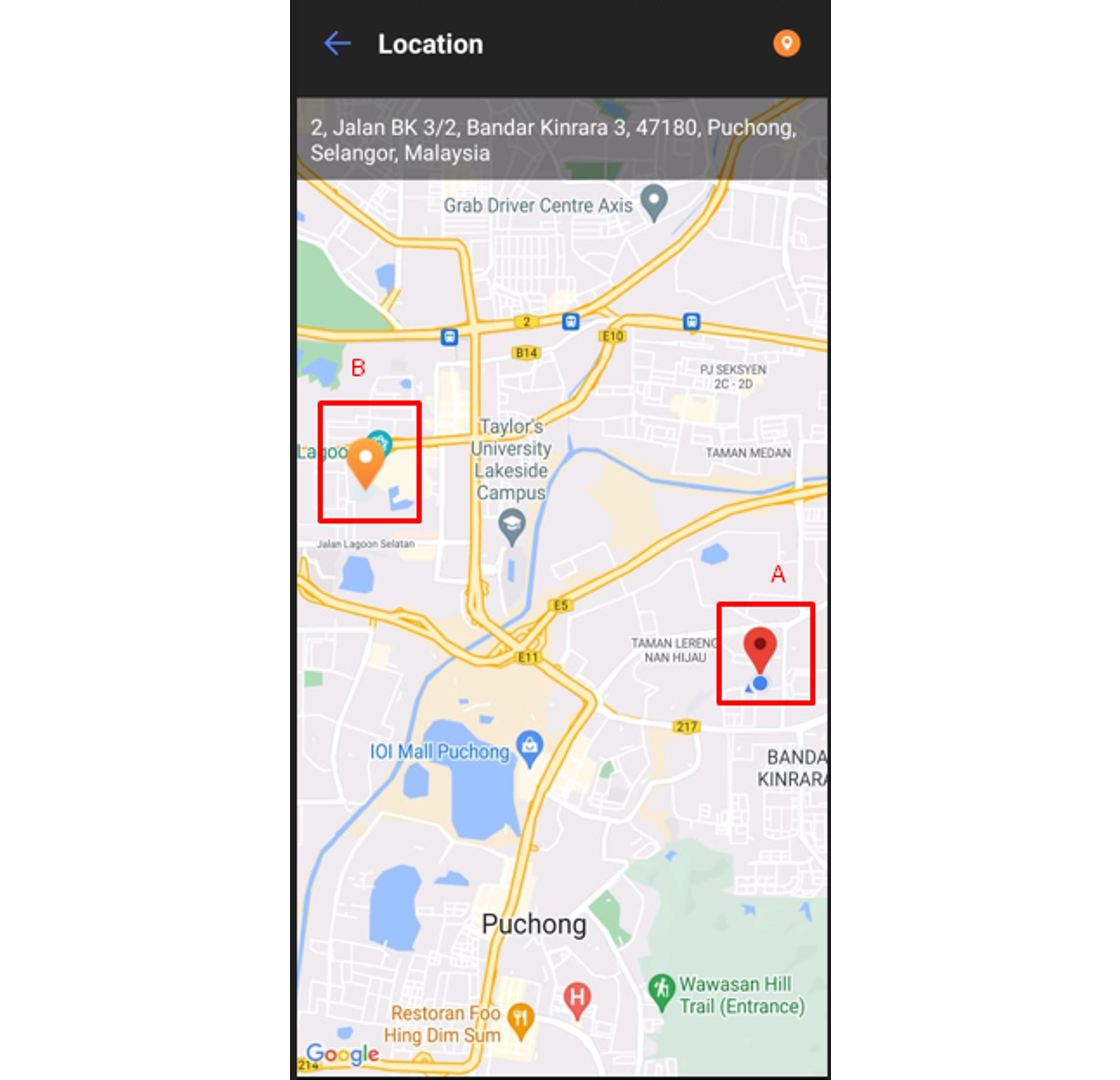
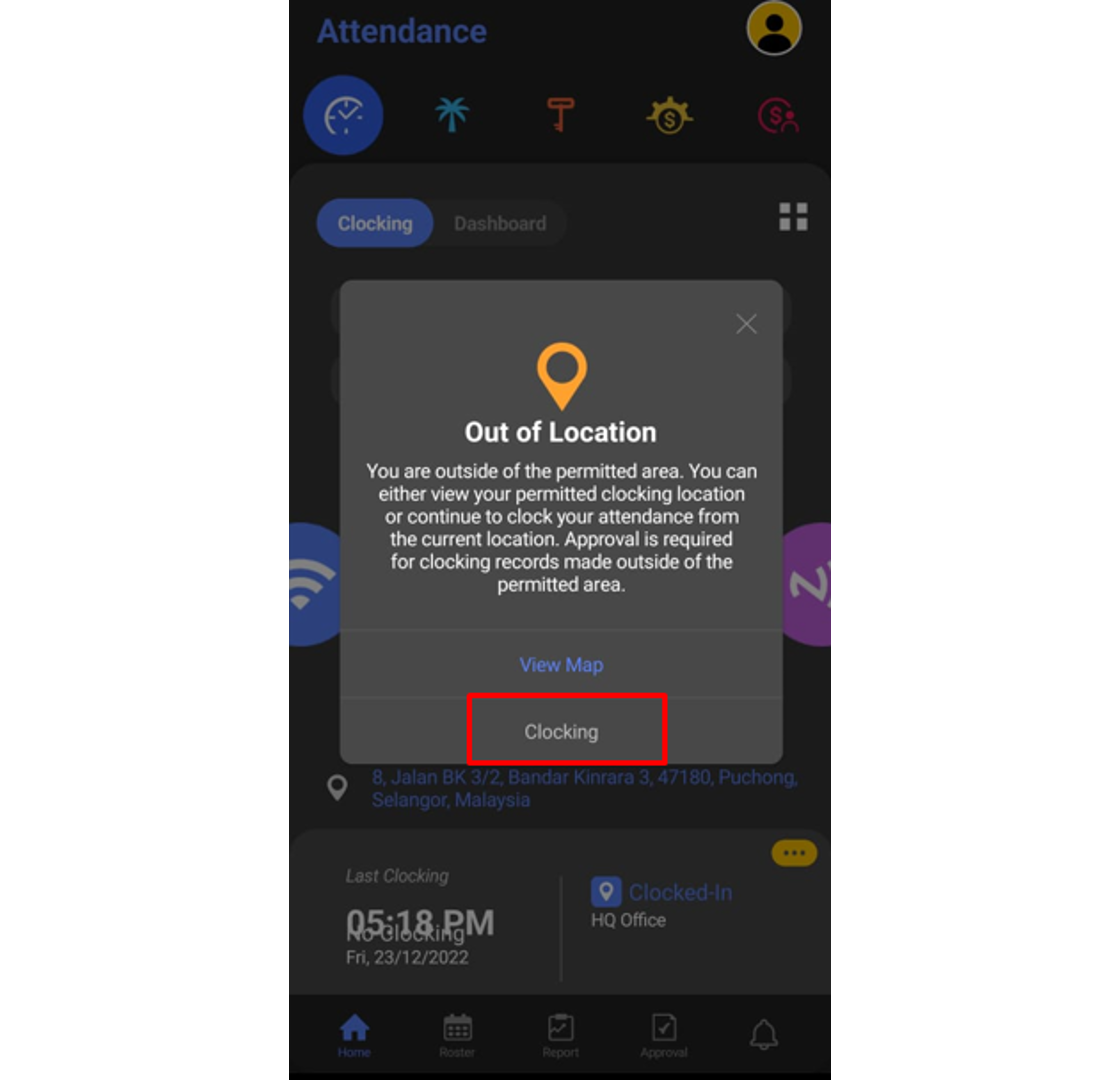
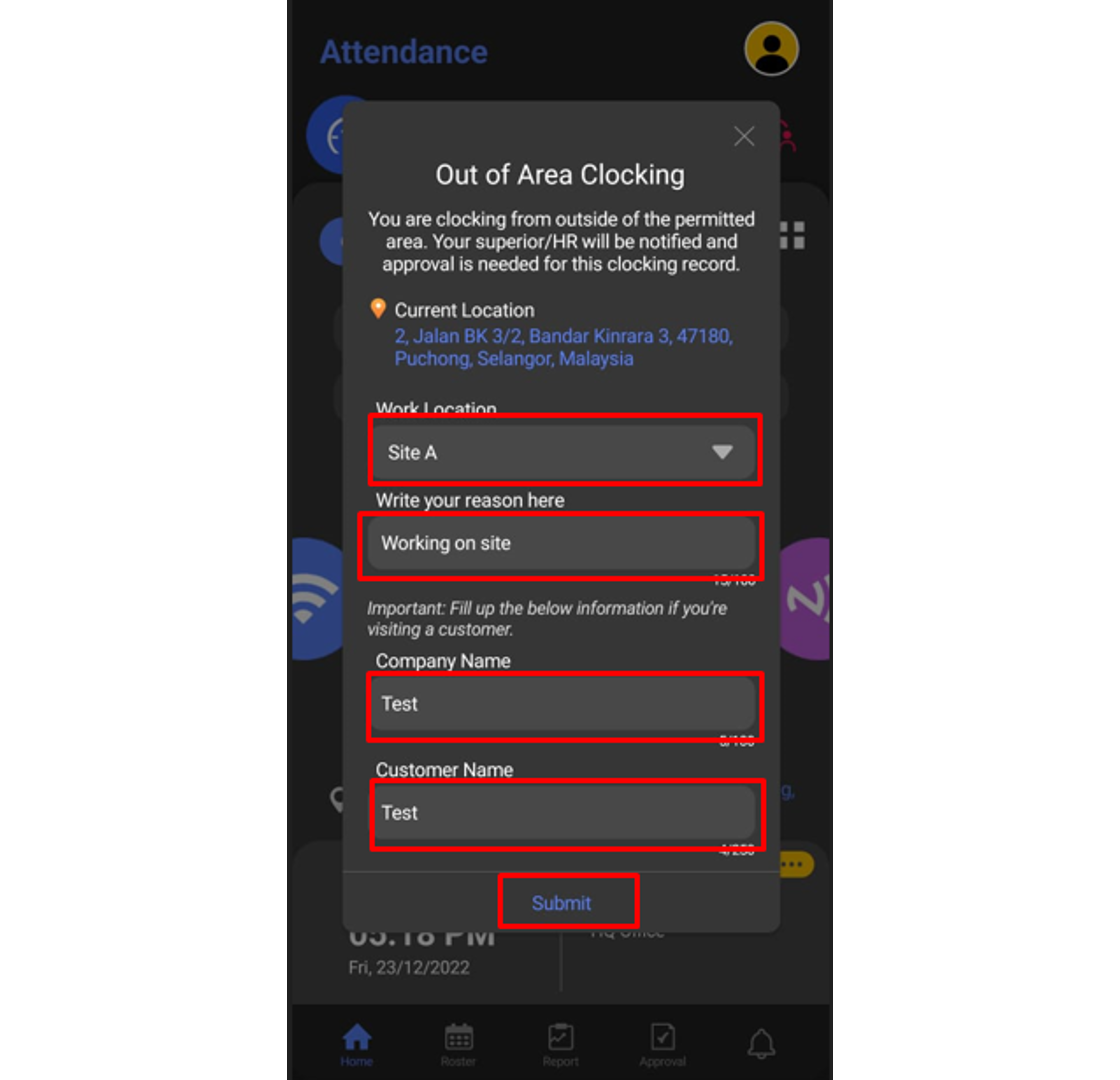
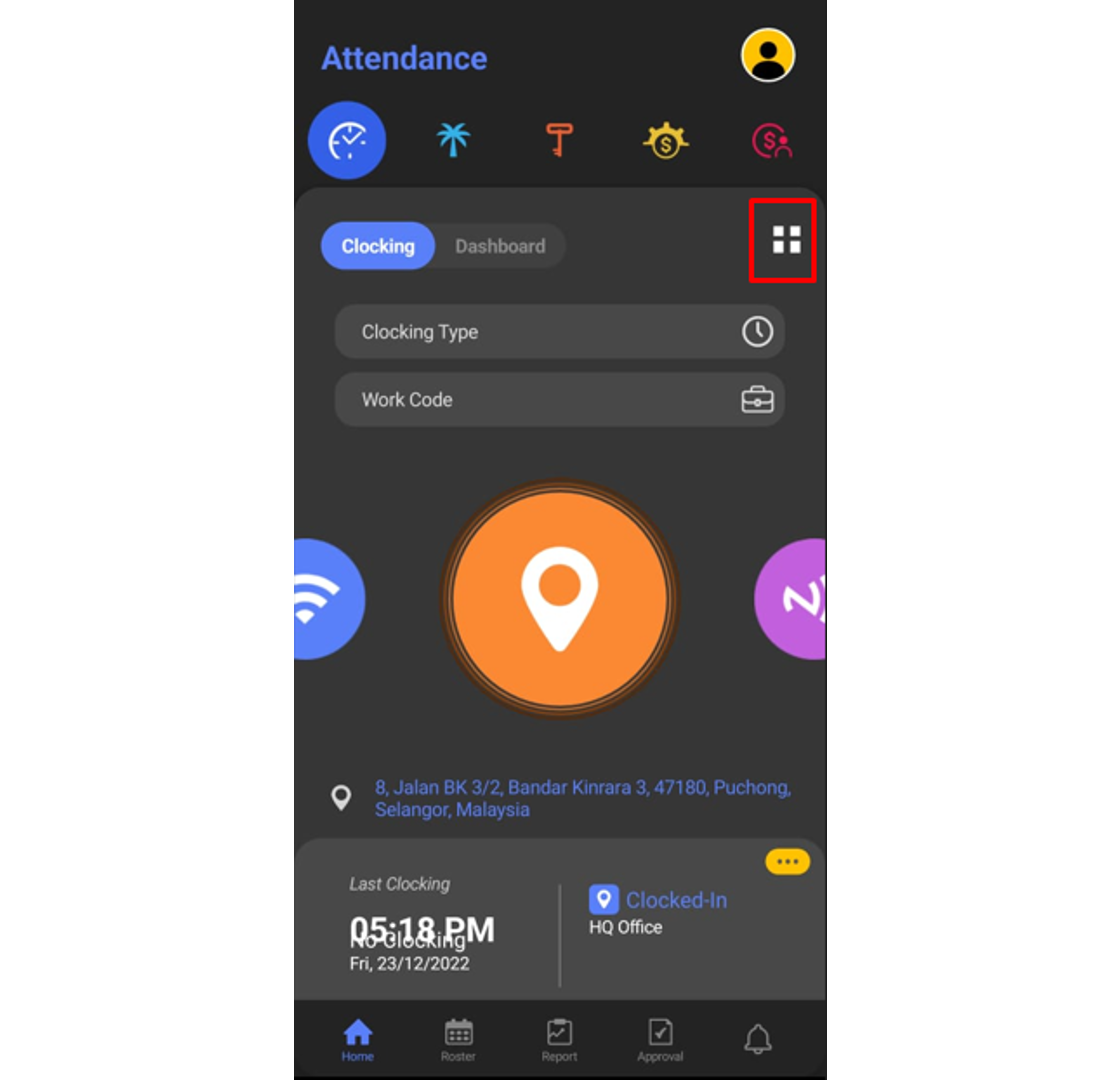
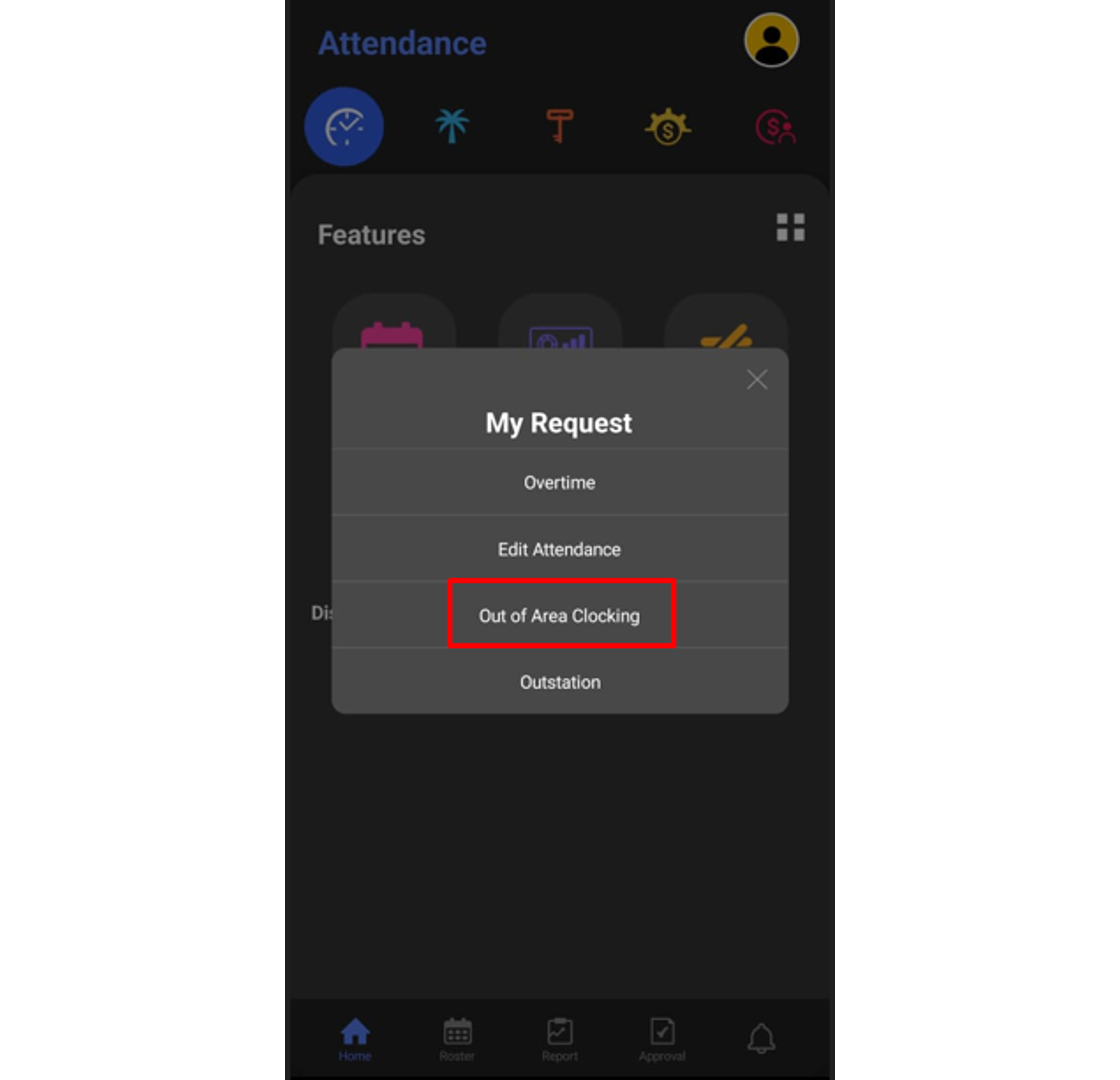

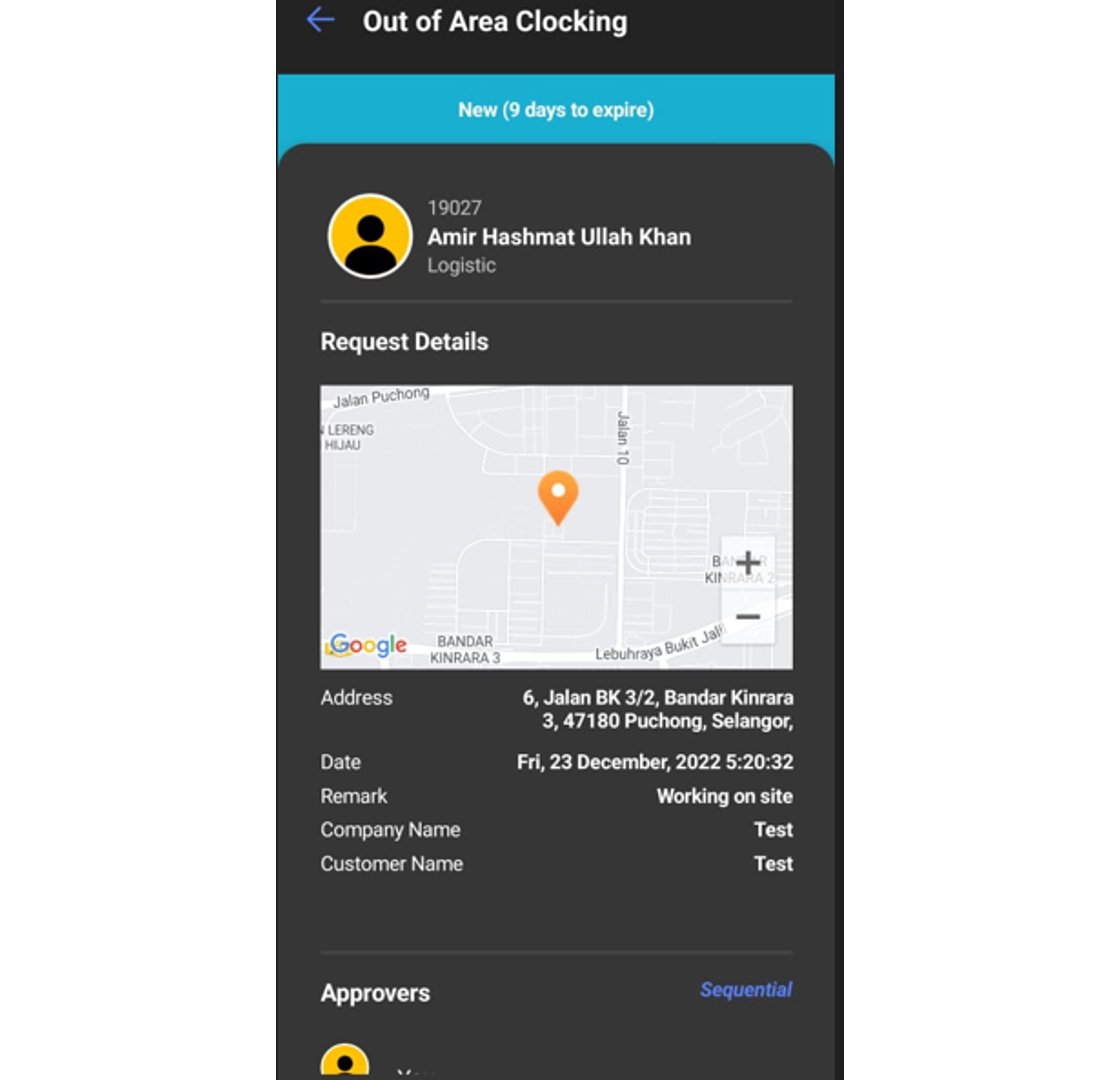

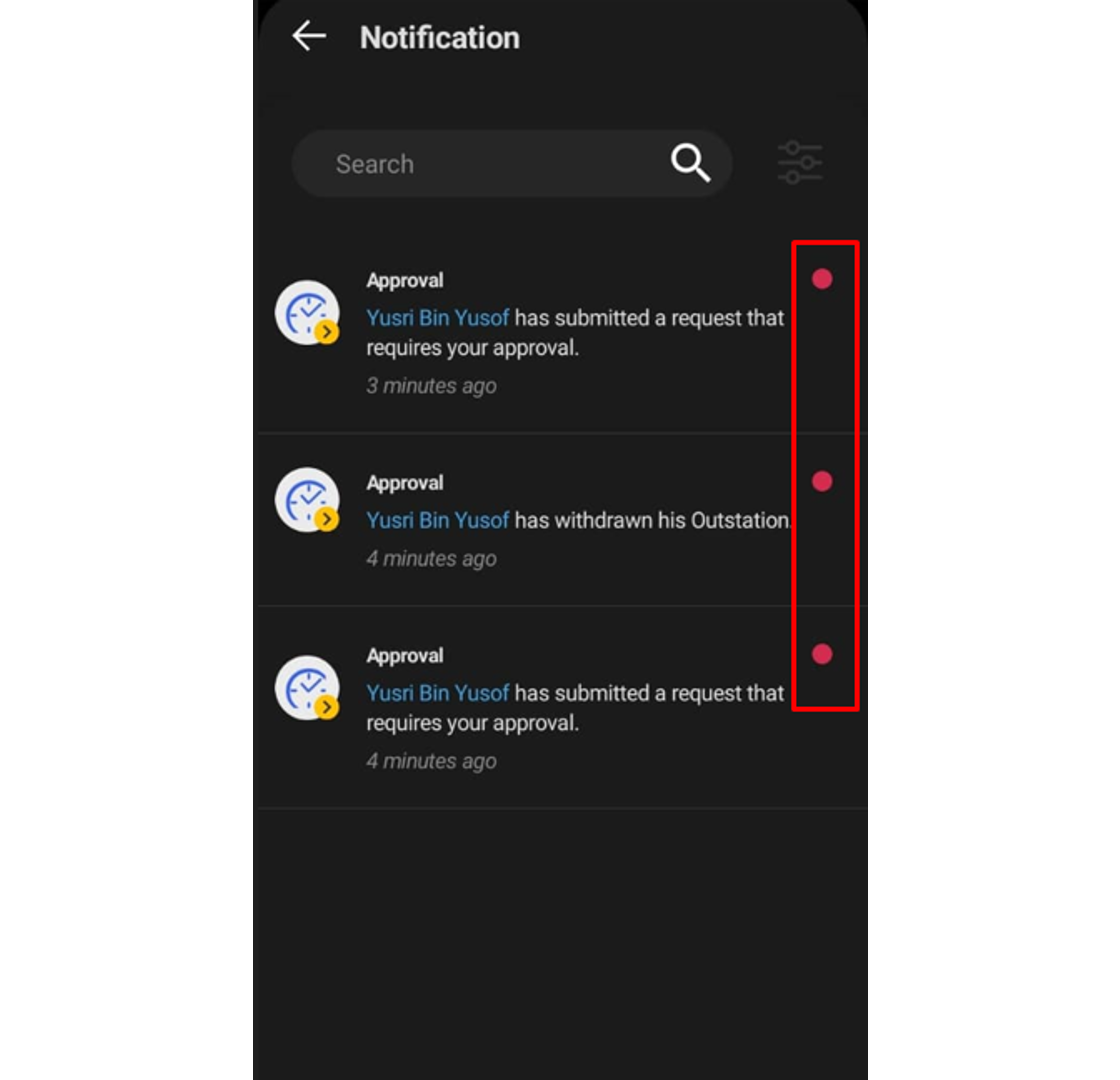












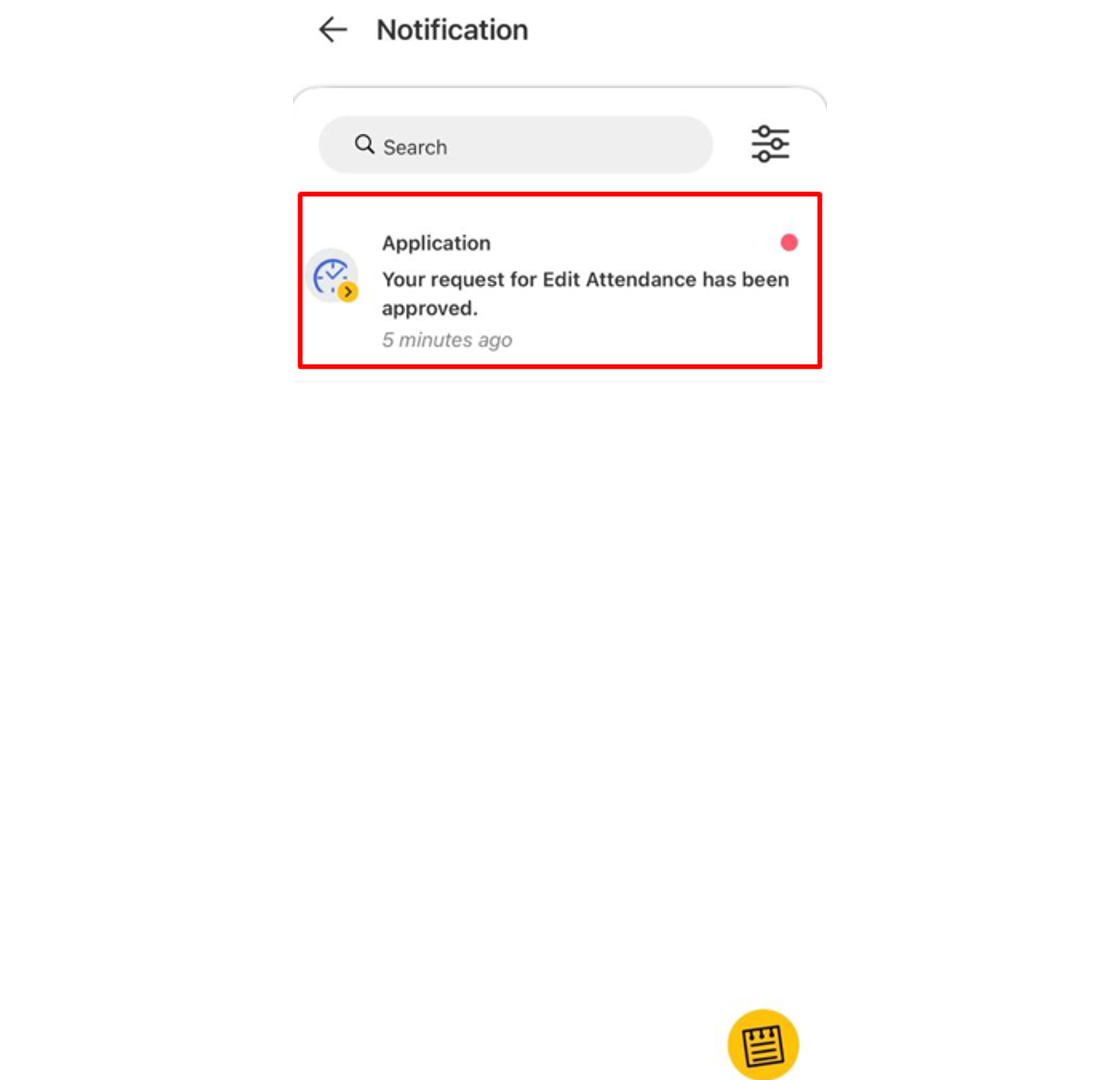




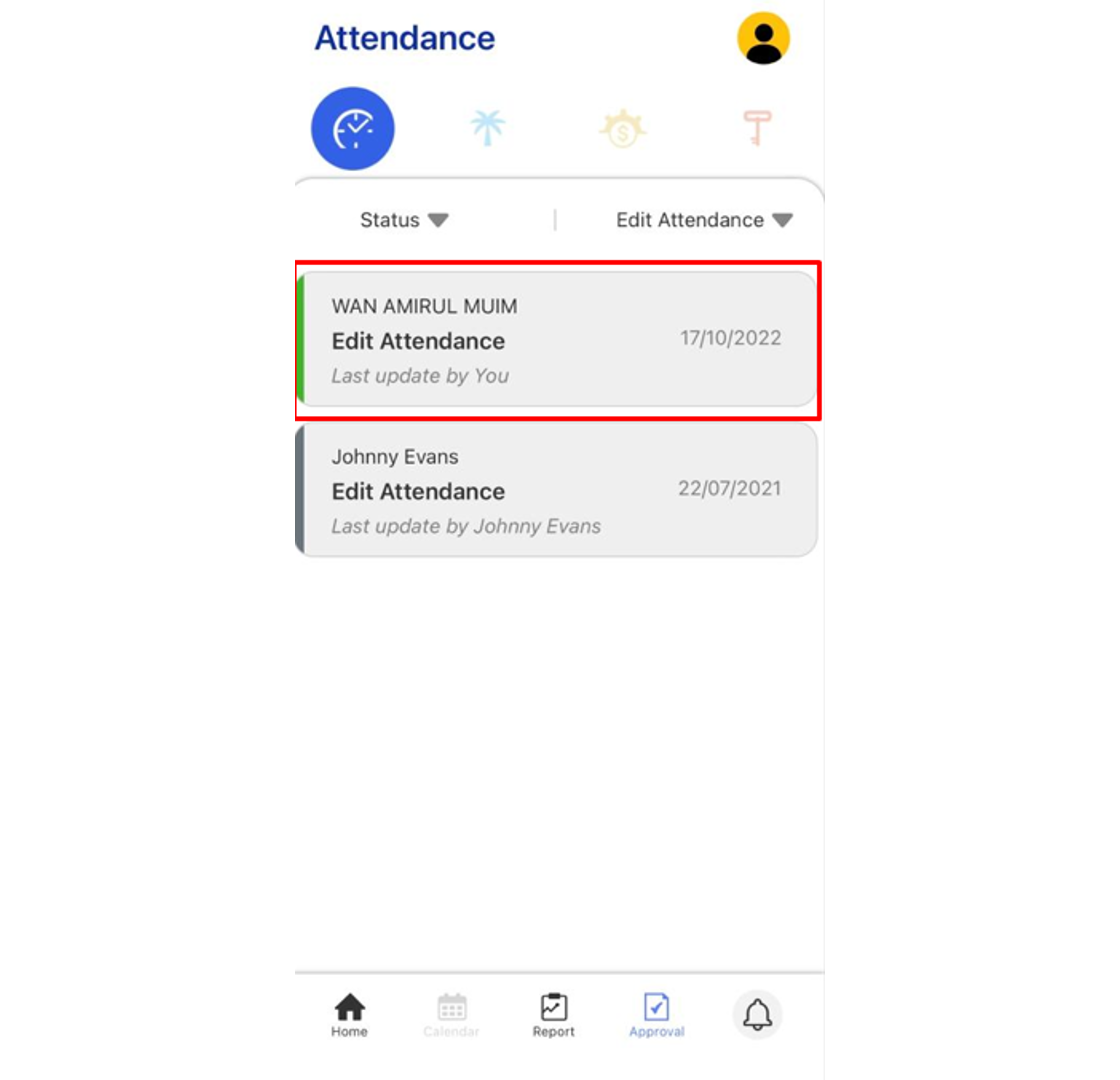










2 comments:
Have any questions or inquiries about FingerTec? Drop your input here.