TimeTec Leave - How to Change the Leave Type of Leave Records by Cancelling the Approved Leave and Import Leave Taken
Introduction
When applying for leave in TimeTec Leave, users will need to select the Leave Type (e.g. Annual Leave, Medical Leave) before being able to submit the request. However, there are situations where users are not entitled to a particular leave type yet and have to apply for leave using other leave types. For instance, one might still be under probation and need to apply for leave using Unpaid Leave first, but will need to re-apply using Annual Leave type once they are confirmed. Therefore, the previous leave record (Unpaid Leave) will need to be cancelled first before re-import the leave taken using the Annual Leave type. This article will demonstrate how to cancel the leave taken and then import the leave taken using an excel file.
When applying for leave in TimeTec Leave, users will need to select the Leave Type (e.g. Annual Leave, Medical Leave) before being able to submit the request. However, there are situations where users are not entitled to a particular leave type yet and have to apply for leave using other leave types. For instance, one might still be under probation and need to apply for leave using Unpaid Leave first, but will need to re-apply using Annual Leave type once they are confirmed. Therefore, the previous leave record (Unpaid Leave) will need to be cancelled first before re-import the leave taken using the Annual Leave type. This article will demonstrate how to cancel the leave taken and then import the leave taken using an excel file.
Process
PART 1: Cancelling the approved leave taken
A) Request cancellation by user (Mobile App)
1. Login into user’s TimeTec Leave account, go to Application.
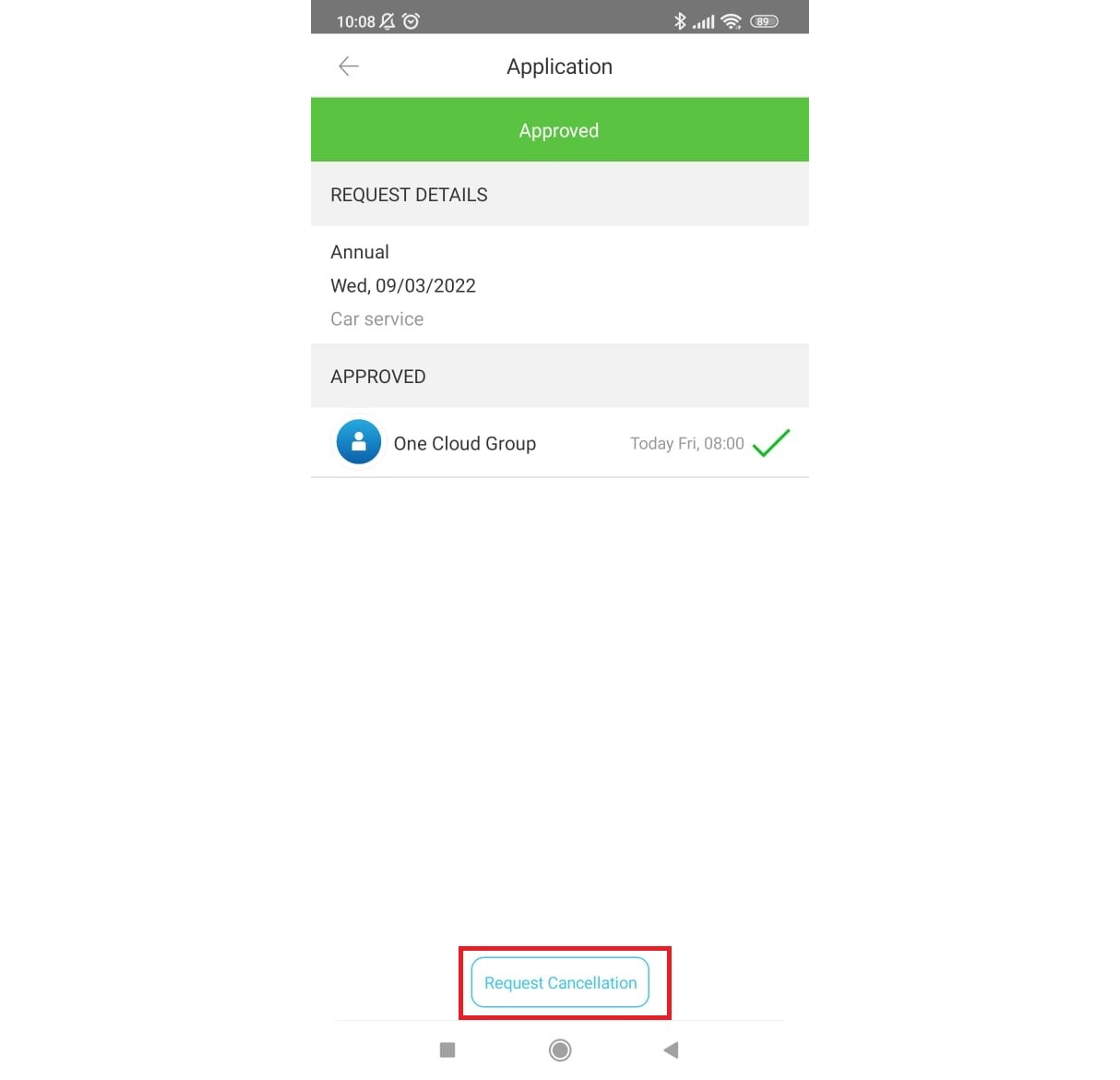
4. The cancellation will need to be approved by the approver. Once the approver has approved the cancellation, the status will only become Cancelled.

B) Request cancellation by user (Web)
1. Login into TimeTec Leave website using user’s account, Home > Leave Overview > select filter for users as “Only Me” > Submit.
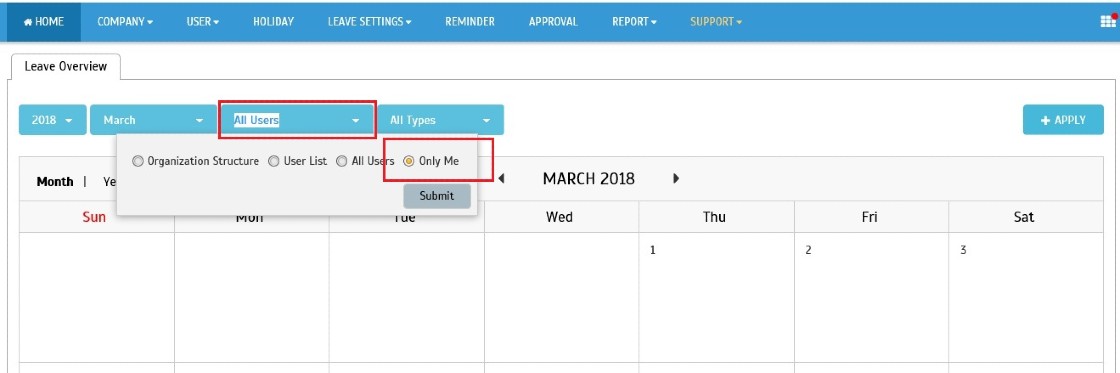
2. Select the leave from the appropriate calendar date > Enter the reason for the cancellation > click Request Cancellation > Confirm.
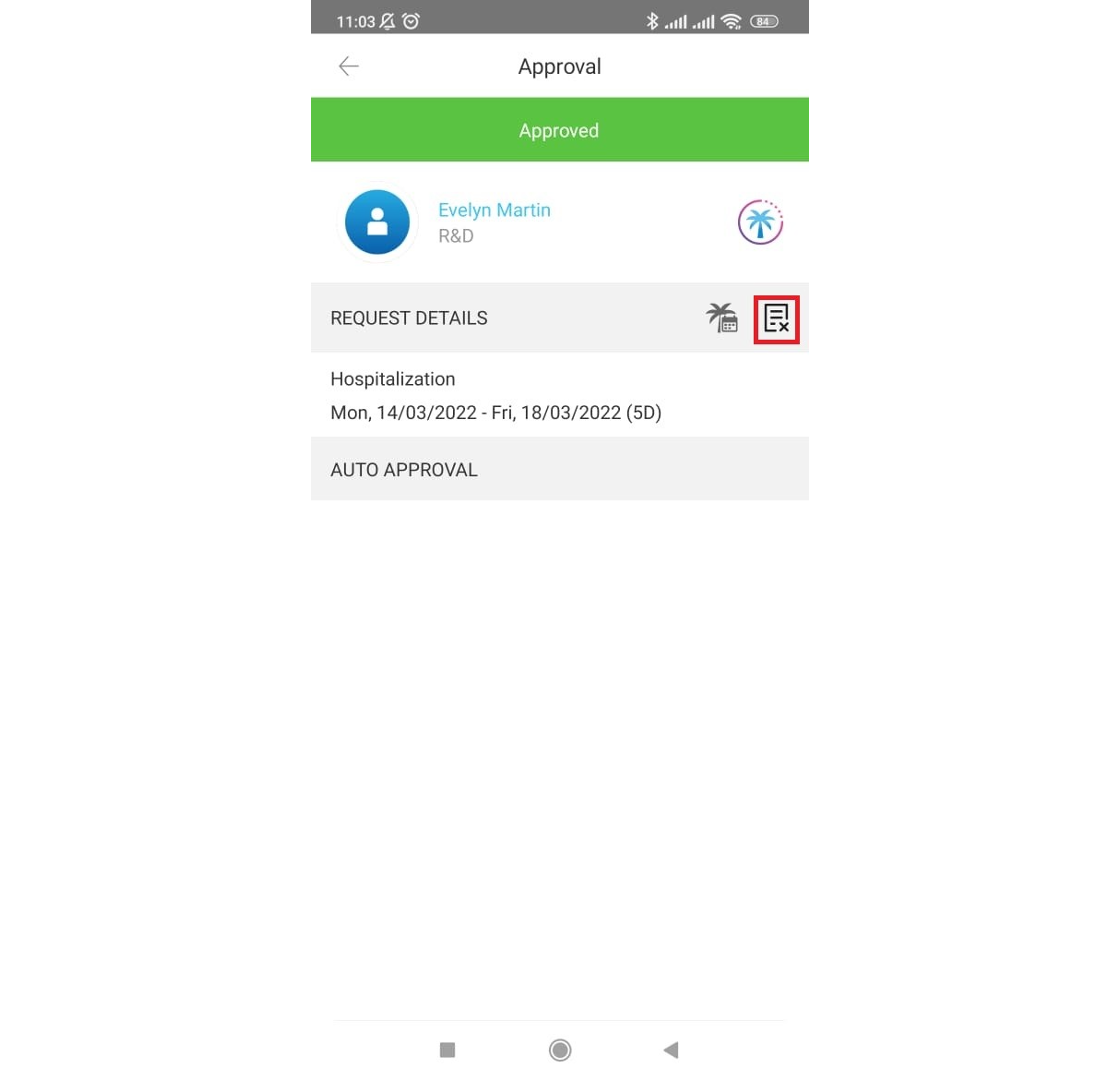
4. If there is other approver, let the other approver cancel the leave request by following the above steps.
PART 2: Import Leave Taken using an Excel file
1. Login as system administrator into TimeTec Leave, go to Support > Wizard > Leave Wizard
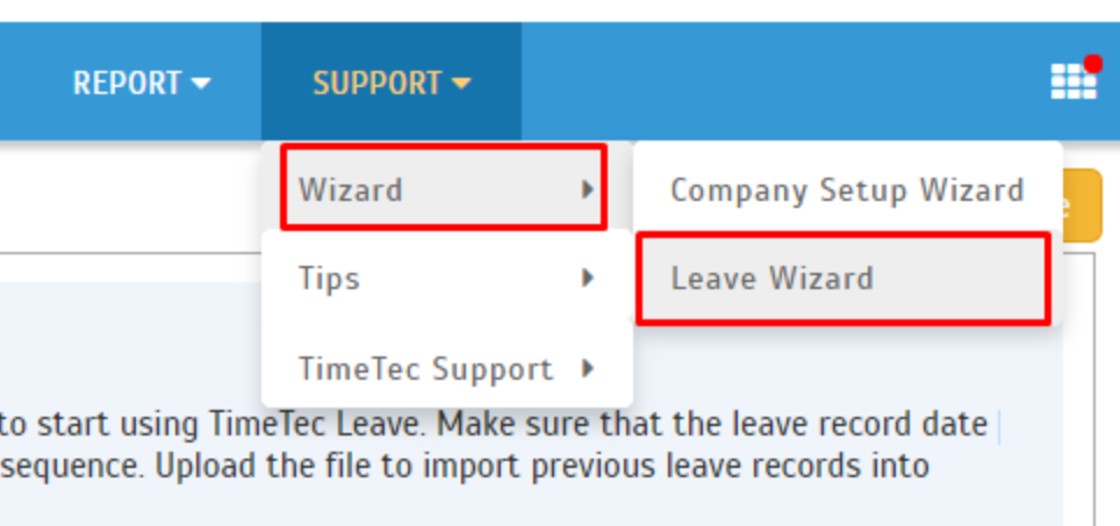
2. Once you are in the Leave Wizard page, please click on Import Leave Taken from the left panel. Then download sample file for reference either in Excel or Text format.

3. After downloading the sample file, fill in the leave record details inside the column given. Note that you must separate each leave taken record. The Start Time and End Time must follow the working hours (8 working hours for full-day leave and 4 working hours for partial day leave). The leave type must also be an exact match with the one defined in the TimeTec Leave.

4. After filling the data in the file, choose the Implementation Date. (Implementation Date must be LATER than the Leave Record Dates added in the file). If you require the imported leave to be deducted from the user’s current balance, tick the Deduct leave taken from the balance option. Otherwise, keep the box untick only to import the leave taken as a record without deducting the user’s balance.
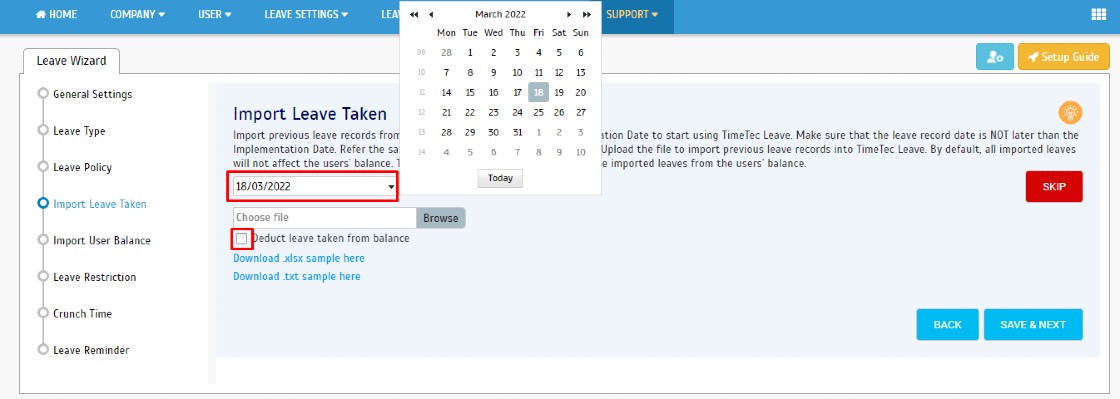
5. Moving on, click on Browse and select leave record file. Once done, click on SAVE & NEXT to begin importing the leave record file.
Note: If some of the screenshots or steps viewed here are different from the ones in the current system, this is due to our continuous effort to improve our system from time to time. Please notify us at info@timeteccloud.com, we will update it as soon as possible.

















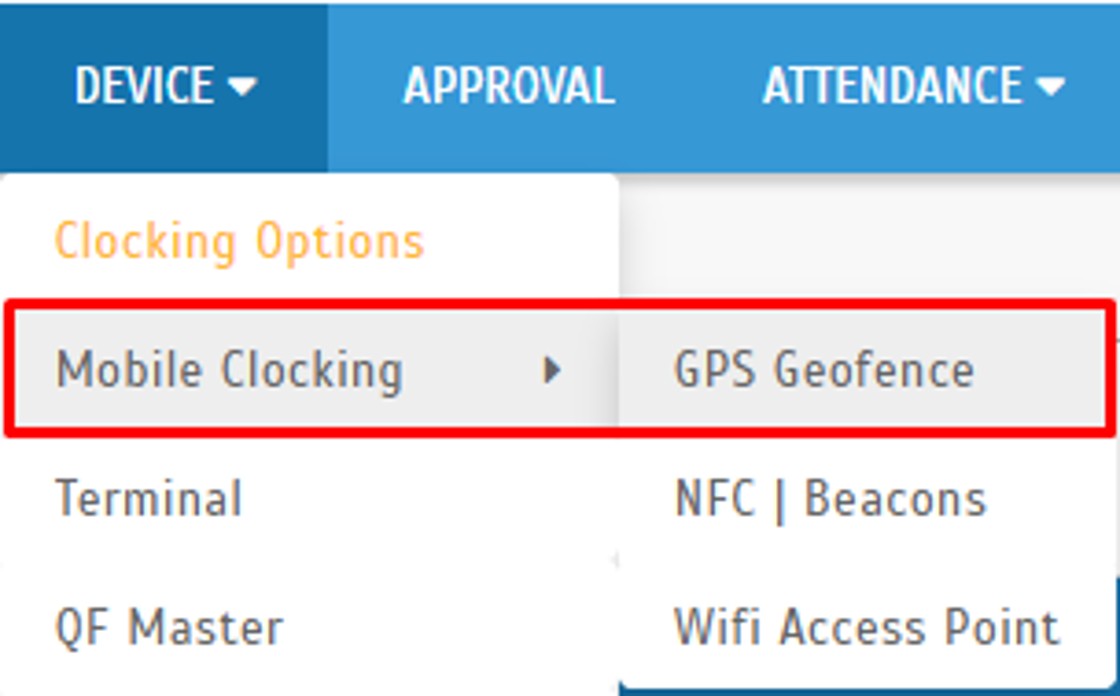
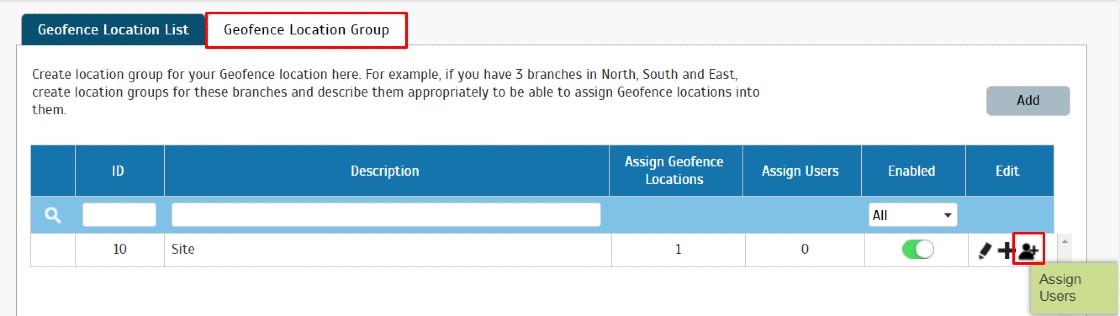





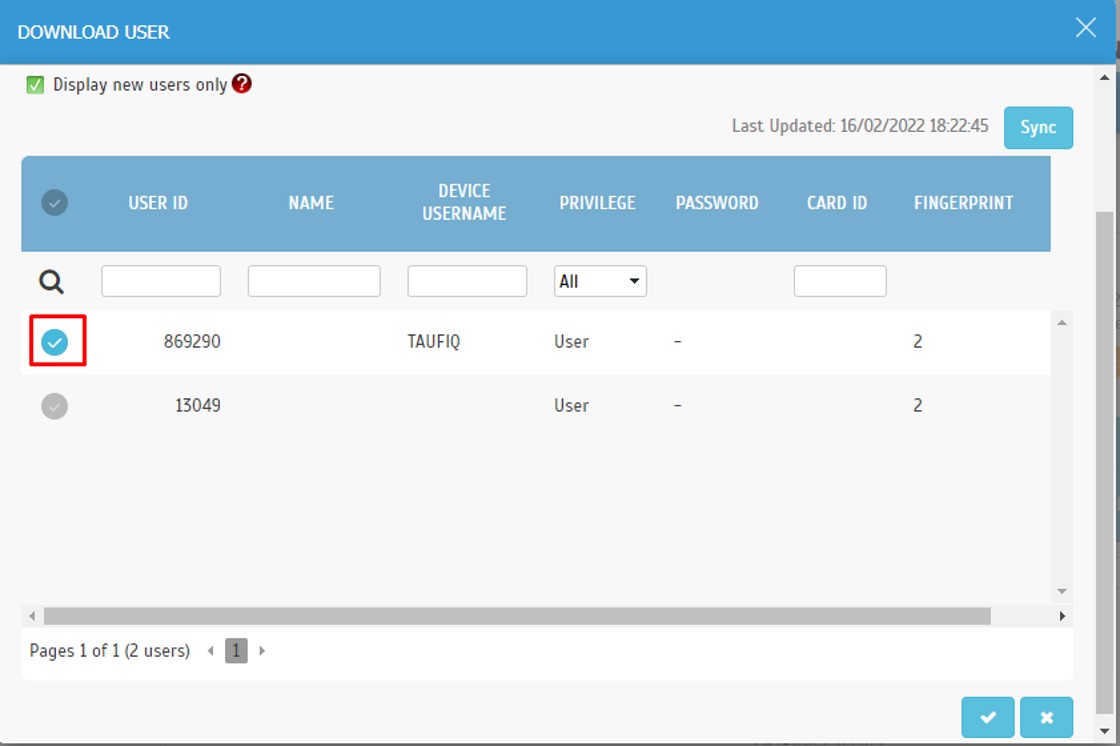


















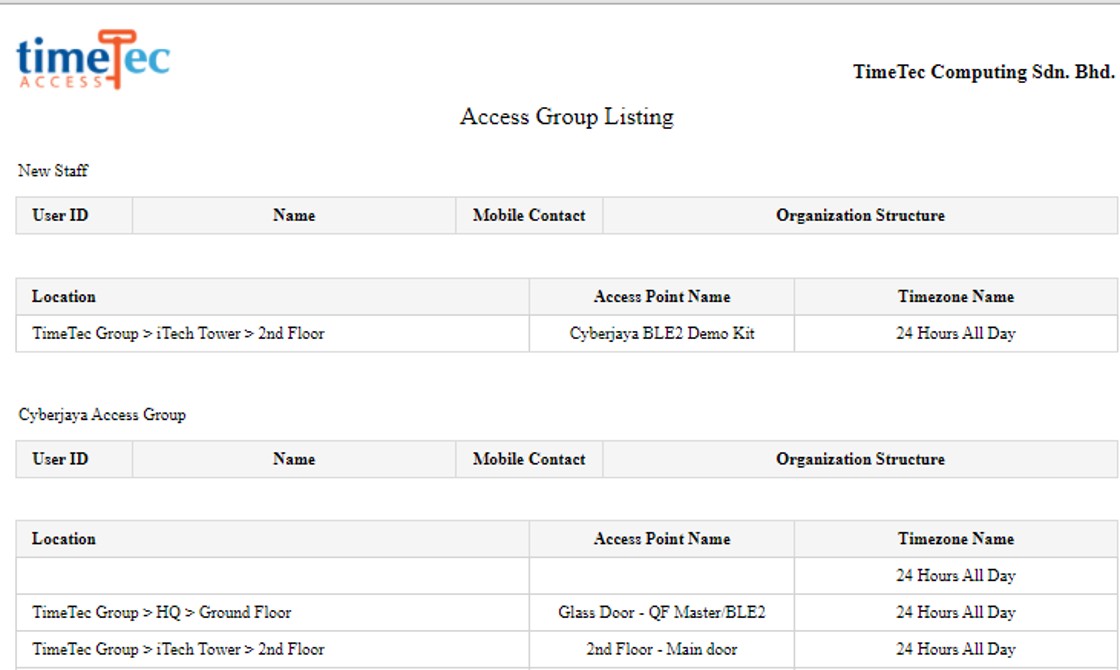




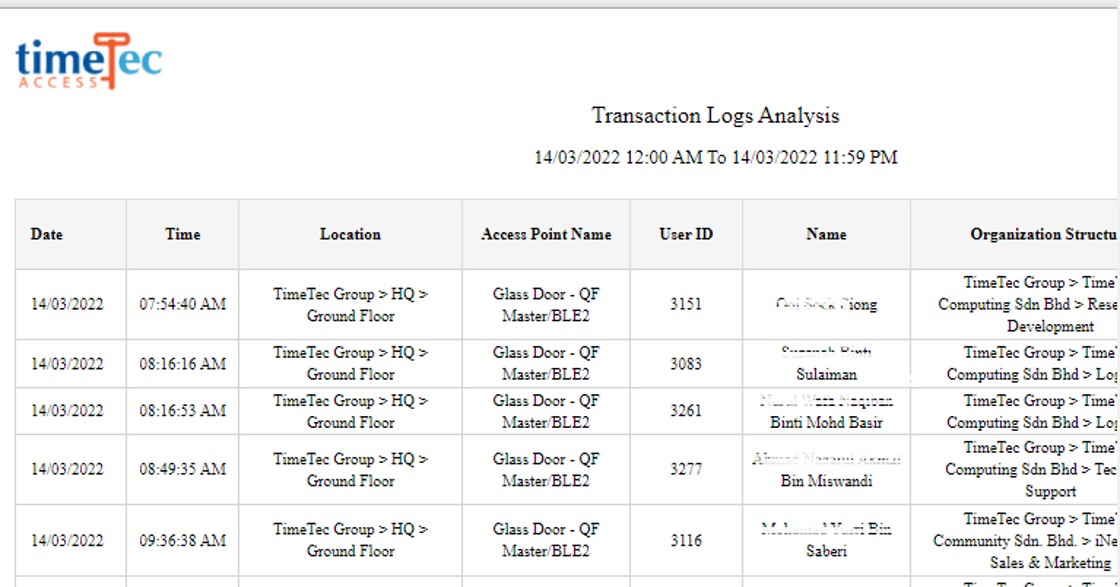

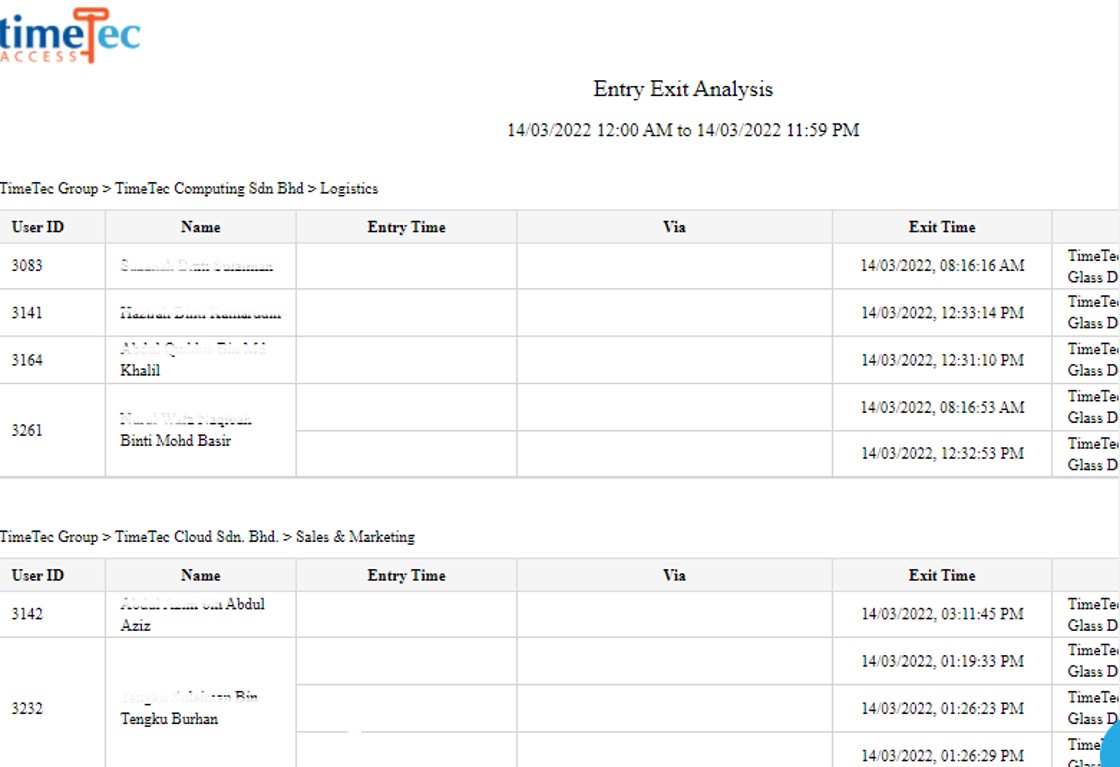












4 comments:
Have any questions or inquiries about FingerTec? Drop your input here.