How to Enable Pop-Ups for i-Account site
Introduction
For new i-Account users, you may encounter an instance of Google Chrome blocking pop-ups from automatically showing up on your screen when you try to print an invoice, receipt or payment voucher from the system. The address bar will be marked Pop-up blocked when a pop-up is blocked.
In order to view or print the document successfully, you will have to allow pop-ups. The steps on how to allow pop-ups are shown below:
For new i-Account users, you may encounter an instance of Google Chrome blocking pop-ups from automatically showing up on your screen when you try to print an invoice, receipt or payment voucher from the system. The address bar will be marked Pop-up blocked when a pop-up is blocked.
In order to view or print the document successfully, you will have to allow pop-ups. The steps on how to allow pop-ups are shown below:
How to Enable Pop-Ups in Google Chrome
1. Open your Chrome browser. At the top right, click on the More icon (3 vertical dots) to enable the Pop-Ups.
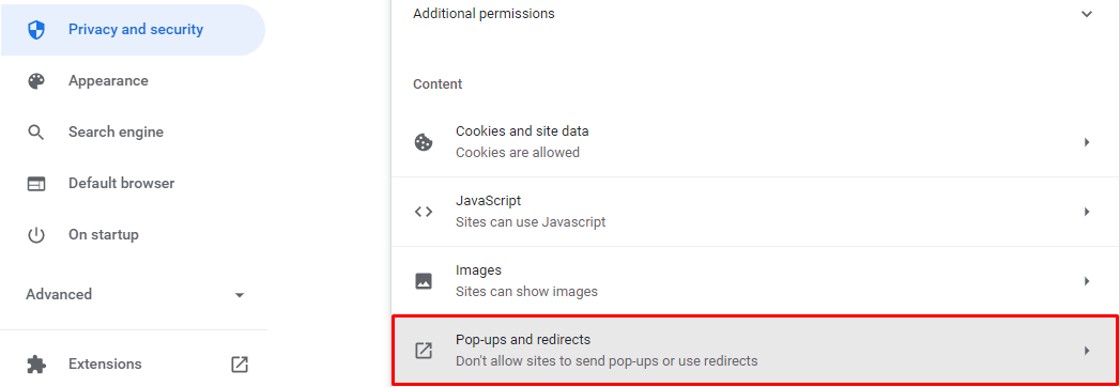
6. Go to ‘Customized behaviours’> ‘Allowed to send pop-ups and use redirects’. Click on the ‘Add’ icon to allow pop-ups for the i-Account site.

7. Then, add this website: https://iaccount.i-neighbour.com to enable pop-ups for the i-Account site. And click ‘Add’ to save. Next, try to print or download the document from i-Account again
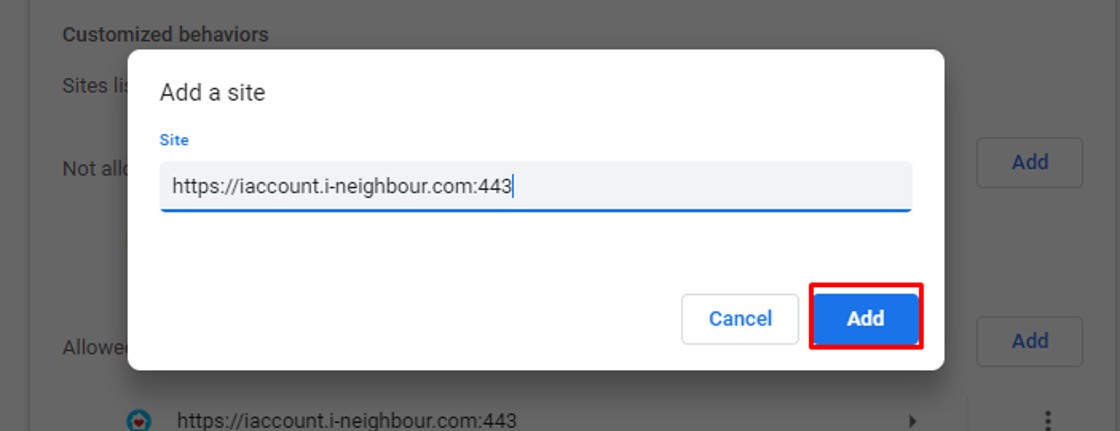
How to Enable Pop-Ups in Mozilla Firefox
1. Open Firefox. At the top right, click on the menu icon (3 bars) to enable the Pop-Ups. Click on ‘Settings’.
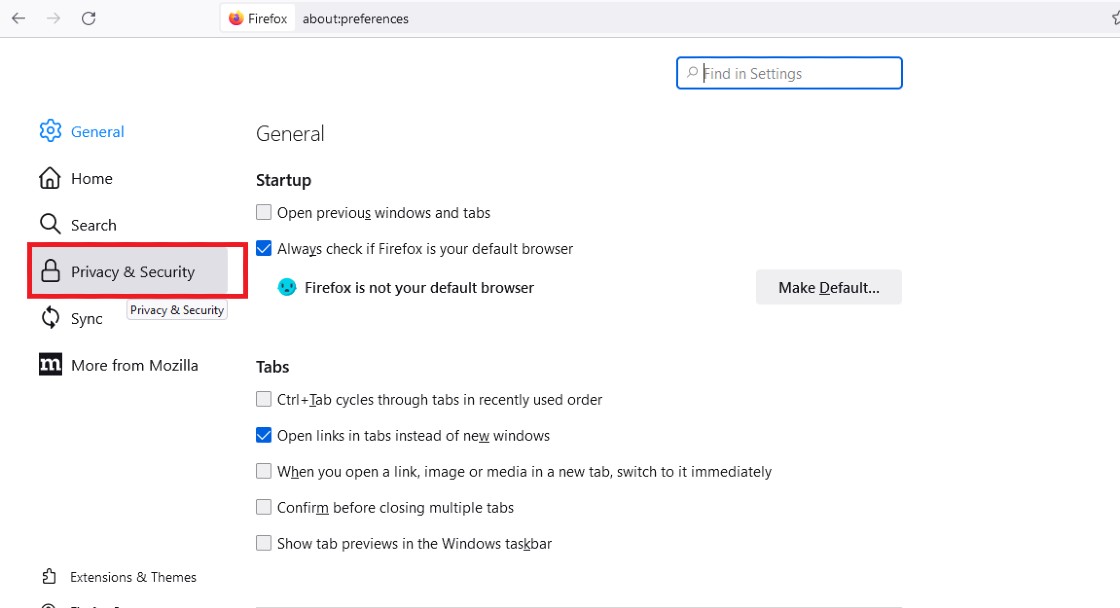
3. Scroll down to the Permissions category, search for the ‘Block pop-up window’ permission and click on ‘Exceptions’.
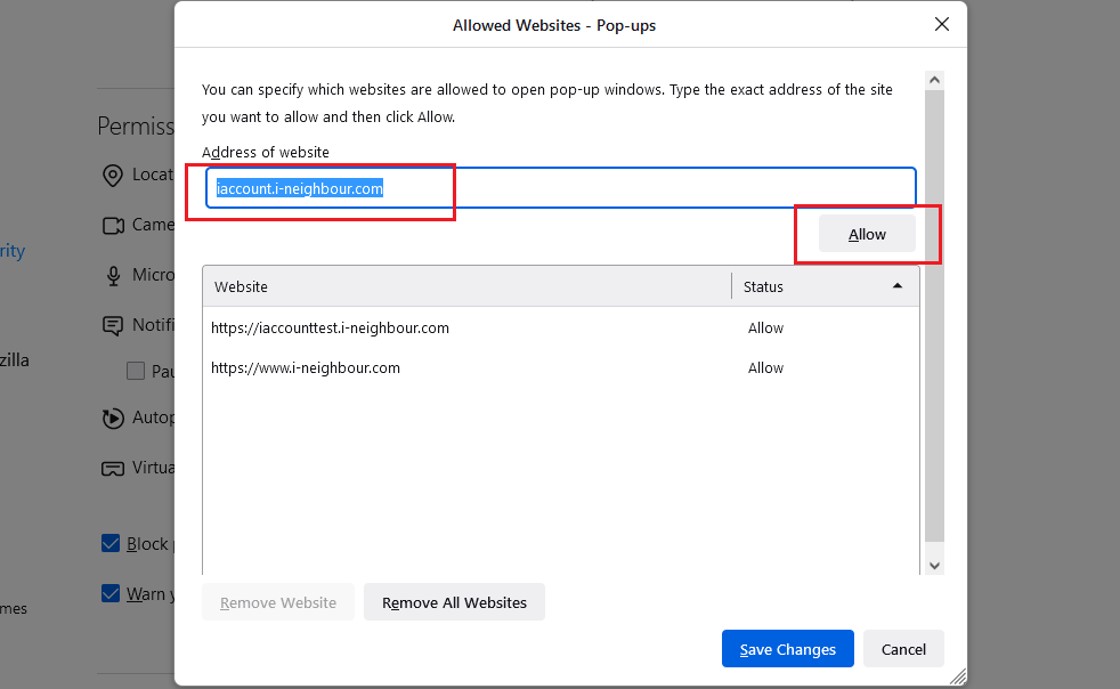
5. Check that the address is successfully added to the allowed website list below. Click ‘Save Changes’. After this, you can try to print or download the document from i-Account again.



















0 comments:
Have any questions or inquiries about FingerTec? Drop your input here.