i-Account - How to Transfer Invoices from Previous to New Owner
Introduction
Periodically, there will be instances of sale or sub-sale of a unit in a property. When management is notified, the Admin has to change the unit owner information and add the new owner into the system. After changing owners, management needs to ensure all the future billing will be under the new owner.
However, if the notification of sale is delayed and the billing has already been issued to the ex-owner, you can cancel the ex-owner’s invoices by issuing a Credit Note. Subsequently, generate new invoices for the latest owner.
Periodically, there will be instances of sale or sub-sale of a unit in a property. When management is notified, the Admin has to change the unit owner information and add the new owner into the system. After changing owners, management needs to ensure all the future billing will be under the new owner.
However, if the notification of sale is delayed and the billing has already been issued to the ex-owner, you can cancel the ex-owner’s invoices by issuing a Credit Note. Subsequently, generate new invoices for the latest owner.
Process
A) Issue Credit Note for Ex-Owner
1. Go to Sales > Transactions > Customer Credit Notes to issue a Credit Note for the ex-owner.
1. Go to Sales > Transactions > Customer Credit Notes to issue a Credit Note for the ex-owner.
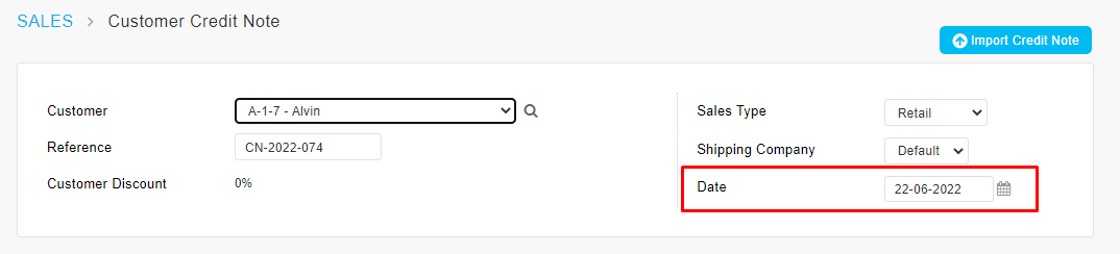
4. Select the Item and enter the amount under ‘Price’. Click the “+” icon to add the item in the line to the credit note.
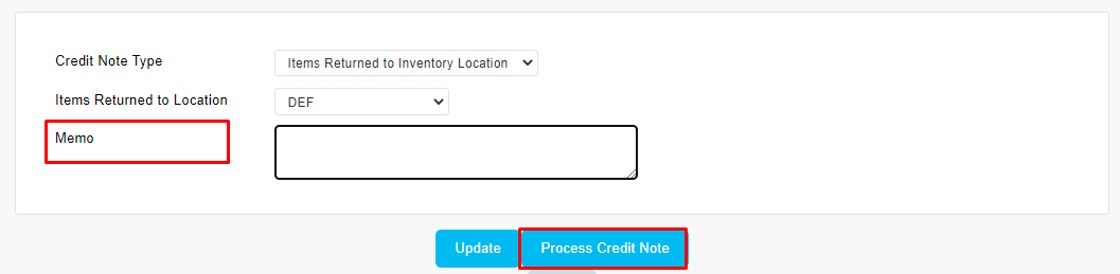
6. This message will appear once you successfully add the Credit Note. Click on the “Allocate the Credit Note to Invoice” link to knock off the invoice.

7. You will be redirected to the ‘Allocate Customer Payment or Credit Note’ page. Allocate the newly issued Credit Note against the relevant invoices in the ‘This Allocation’ column.
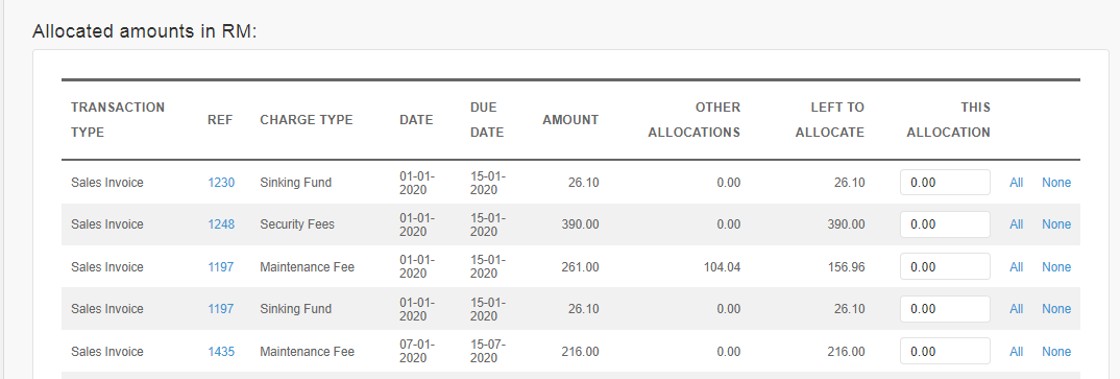
8. Once you are done, scroll down and click the ‘Process’ icon to save the allocation. The outstanding balance for invoices that should be transferred to the new owner will now be cleared.
B) Assign the Unit to a New Customer Group
1. If you are billing with ad hoc or direct invoices, this step and the next can be skipped. Proceed to direct invoice entry.
2. However, if you need to generate batch invoices or Statement Cum Invoice (SCI) for the latest owner, Admin needs to create another Customer Group and assign the new Account Code. Refer to this link on how to create and assign a Customer Group: https://www.fingertectips.com/2021/10/i-account-how-to-assign-and-unassign.html
C) Generate Invoice for New Owner
After assigning the new Account Code to a Customer Group, you can generate the invoice as follows:
1. Go to Invoice > Batch Invoice to generate an invoice for the new owner by selecting the new Customer Group.

















0 comments:
Have any questions or inquiries about FingerTec? Drop your input here.