Ingress & TCMSv3 - How to Allow Gmail to Send Emails for the Report Scheduler even though th Less Secure Apps Feature has been Disabled by Google
Introduction
In previous technical tips, (refer to links below) we have explained how to configure your email (Gmail account) settings and allow it to send messages from the Report Scheduler feature in Ingress and TCMS V3 software.
https://www.fingertectips.com/2018/07/tcms-v3ingress-how-to-utilize-gmail-in.html
Recently, Google no longer supports the use of third-party apps or devices to help keep your account secure as of May 30, 2022. Thus, we are no longer able to use Gmail as an SMTP server by using the old steps from the link above as the Less Secure Apps feature has been disabled from Google. Even though the enforcement option has been removed, you can still allow the software to send Emails by referring to the steps below.
In previous technical tips, (refer to links below) we have explained how to configure your email (Gmail account) settings and allow it to send messages from the Report Scheduler feature in Ingress and TCMS V3 software.
https://www.fingertectips.com/2018/07/tcms-v3ingress-how-to-utilize-gmail-in.html
Recently, Google no longer supports the use of third-party apps or devices to help keep your account secure as of May 30, 2022. Thus, we are no longer able to use Gmail as an SMTP server by using the old steps from the link above as the Less Secure Apps feature has been disabled from Google. Even though the enforcement option has been removed, you can still allow the software to send Emails by referring to the steps below.
Steps
1. Please go to https://myaccount.google.com/ > Choose Security
1. Please go to https://myaccount.google.com/ > Choose Security
3. Please verify your Gmail Account
5. Then, it will generate a password
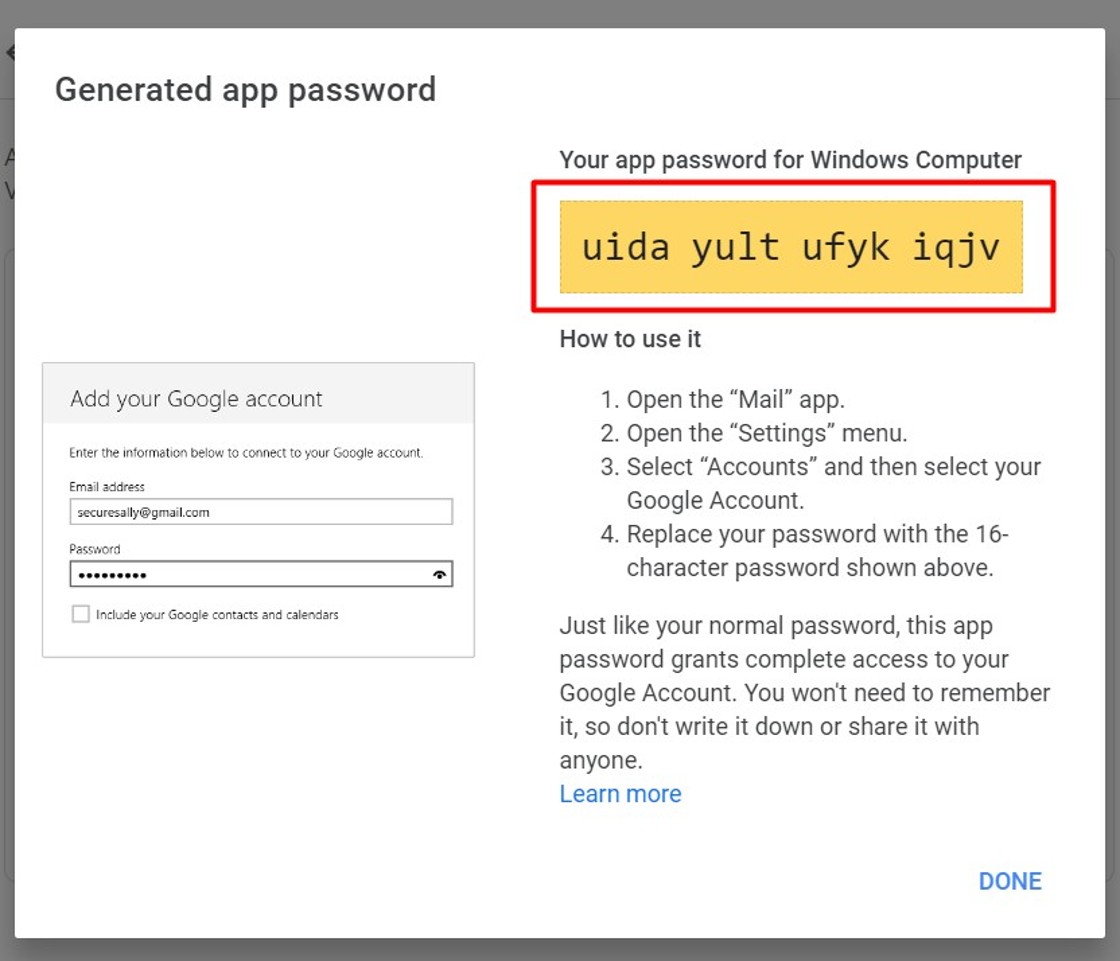
6. Next, you can copy the generated password above and paste it as your SMTP Password in the software. Once the email has been configured, click on Test Account Setting and Save. Finally, you can configure the Report Scheduler setting and send the email through your Gmail account.
Note: If some of the screenshots or steps viewed here are different from the ones in the current system, this is due to our continuous effort to improve our system from time to time. Please notify us at info@timeteccloud.com, we will update it as soon as possible.

.jpg)


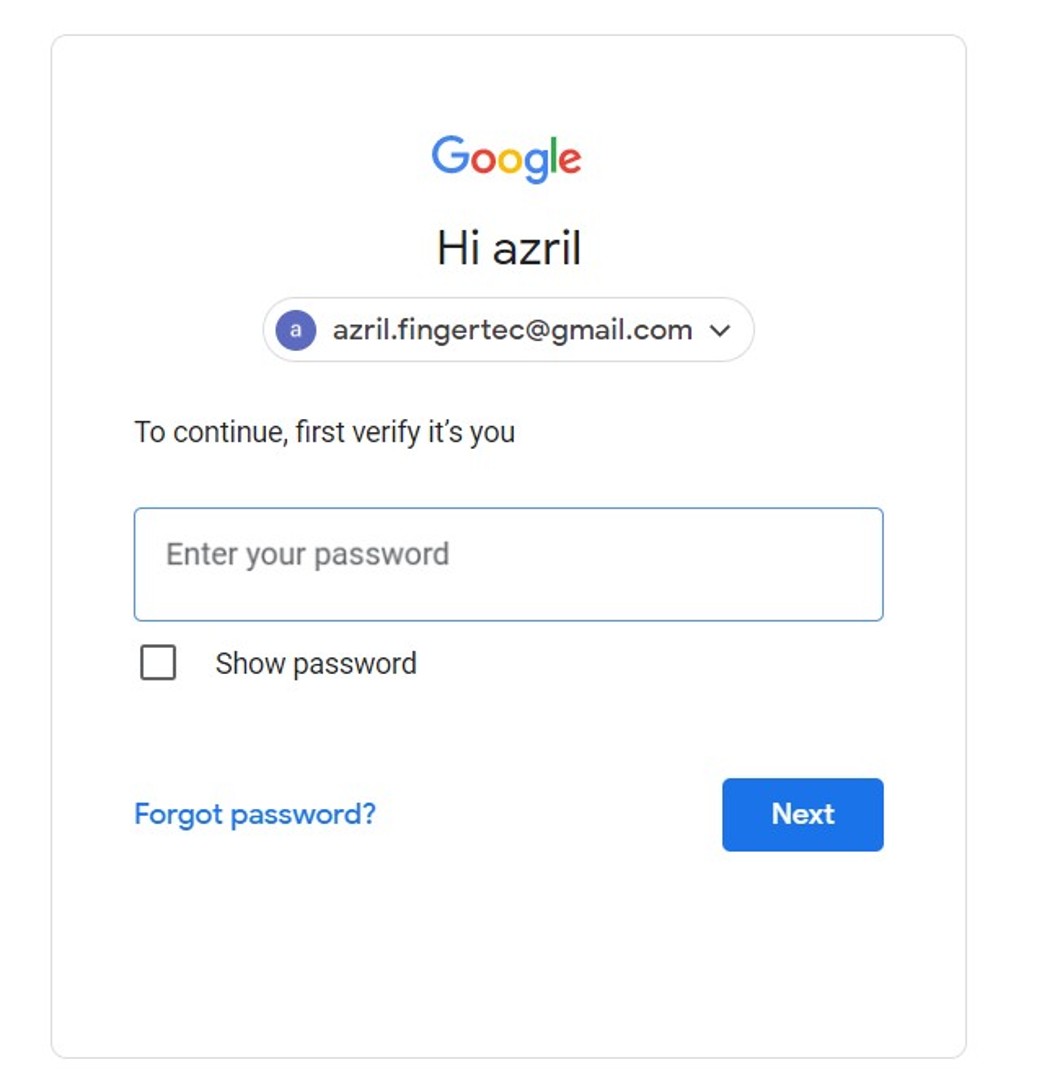












0 comments:
Have any questions or inquiries about FingerTec? Drop your input here.