Troubleshoot Issue During AWDMS Setup Tool
Introduction
During the installation of AWDMS, it is required to run the AWDMS setup tool once the AWDMS installation is completed. This setup tool will create a database for AWDMS which is located on your MySQL Server.
However, there will be several errors which you might find when running the setup tools. The following will explain which error you should ignore and which you will need to solve before the installation is completed.
However, there will be several errors which you might find when running the setup tools. The following will explain which error you should ignore and which you will need to solve before the installation is completed.
Steps
1. During the configuration of AWDMS setup tools, it is advised to run the following query in any 3rd party MySQL database management software. Normally we will advise using SQLyog Community for 3rd party MySQL database management software. You may download the installer from the following links and install it on your workstation.
SQLyog Community Edition - 13.1.5 (64-Bit): https://s3.amazonaws.com/SQLyog_Community/SQLyog+13.1.5/SQLyog-13.1.5-0.x64Community.exe
SQLyog Community Edition - 13.1.5 (32-Bit): https://s3.amazonaws.com/SQLyog_Community/SQLyog+13.1.5/SQLyog-13.1.5-0.x86Community.exe
1. During the configuration of AWDMS setup tools, it is advised to run the following query in any 3rd party MySQL database management software. Normally we will advise using SQLyog Community for 3rd party MySQL database management software. You may download the installer from the following links and install it on your workstation.
SQLyog Community Edition - 13.1.5 (64-Bit): https://s3.amazonaws.com/SQLyog_Community/SQLyog+13.1.5/SQLyog-13.1.5-0.x64Community.exe
SQLyog Community Edition - 13.1.5 (32-Bit): https://s3.amazonaws.com/SQLyog_Community/SQLyog+13.1.5/SQLyog-13.1.5-0.x86Community.exe
Run the following query in your SQLyog: GRANT ALL PRIVILEGES ON AWDMS.* TO 'ingress'@'localhost' IDENTIFIED BY 'ingress';
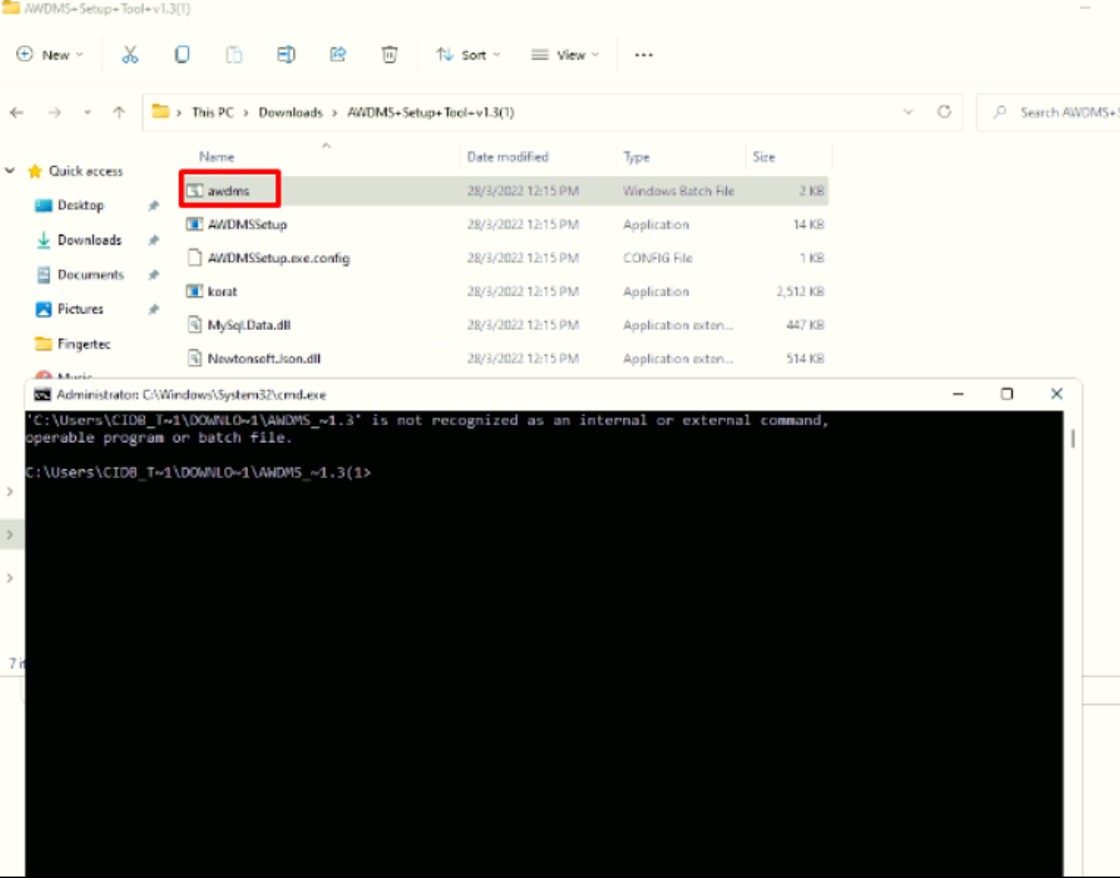
Please note that this is due to the Windows Server/Windows PC set-up. Please make sure to update Windows to the latest version and install all the necessary updates required for Windows Server/Windows PC. You may also check your Windows Server/Windows PC date and time settings and make sure that Windows is using a normal date and time setting. To check this, go to the control panel > click clock and region > click change date, time, or number formats > refer to screenshot. If the issue persists then we advise you to reformat your Windows or install it on another workstation and make sure to not configure Windows with any security or access privilege so the installation proceeds accordingly.

.jpg)














0 comments:
Have any questions or inquiries about FingerTec? Drop your input here.