How to Clean Old Attendance Photo for Face ID 5 Series
Introduction
It is crucial to perform maintenance for attendance photos regularly to maintain the database size for Ingress and AWDMS. Too many attendance photos will cause database size to keep on increasing tremendously and cause a backup problem if there is too much data.
It is crucial to perform maintenance for attendance photos regularly to maintain the database size for Ingress and AWDMS. Too many attendance photos will cause database size to keep on increasing tremendously and cause a backup problem if there is too much data.
Device side
1) Please make sure you downloaded all the logs and attendance photos into your software
2) Delete the attendance photos in the device to avoid old attendance photos being downloaded again into the database upon performing the maintenance
Go to Menu > Data Mgt > Delete Data > Delete Attendance Photo > can select Delete All or Delete by Time Range
1) Please make sure you downloaded all the logs and attendance photos into your software
2) Delete the attendance photos in the device to avoid old attendance photos being downloaded again into the database upon performing the maintenance
Go to Menu > Data Mgt > Delete Data > Delete Attendance Photo > can select Delete All or Delete by Time Range
1) Backup Process:
Please copy one folder that contains a user photo and attendance photo for backup purposes in case the administrators need to re-check the attendance photo for future usage
Go to C:\Program Files\BioSecurity\service\zkbiosecurity\BioSecurityFile\upload and copy the whole Upload folder then paste it elsewhere as your backup

2) Delete old attendance photo in AWDMS
a. Go to the respective attendance photo folder location in Program Files C:\ProgramFiles\BioSecurity\service\zkbiosecurity\BioSecurityFile\upload\event\photo
b. Upon going to the photo folder, you can view all Face ID 5/Smart AC series device serial number

c. Open each serial number folder to delete the old attendance photo. Right-click to sort all the attendance photos by name/date to ease the selecting and deleting process

3. Please download the MySQL Manager tool from the link below to delete attendance photos in the Ingress database:
SQLyog installer (64-bit operating system)
https://s3.amazonaws.com/SQLyog_Community/SQLyog+12.2.1/SQLyog-12.2.1-0.x64Community.exe
SQLyog installer (32-bit operating system)
https://s3.amazonaws.com/SQLyog_Community/SQLyog+12.2.1/SQLyog-12.2.1-0.x86Community.exe
a. After successfully installing the SQL Community, please run the software to connect with the MYSQL database. First, you need to fill in the required Host address, Username and Port of the MYSQL database. Then, click on Test Connection and Connect.

b. Upon connecting to the localhost database, you should see on the left panel of the window a list of the available databases. Next, click + on the Ingress database and + table
c. Click on att_photo and click Table Data
d. Run the command below on the query tab to delete the attendance photo based on the date range
DELETE FROM `attn_photo` WHERE checktime >= '2022-01-01' AND checktime < '2022-12-28' ;
Remark: Please adjust the date based on your preferred data to be deleted













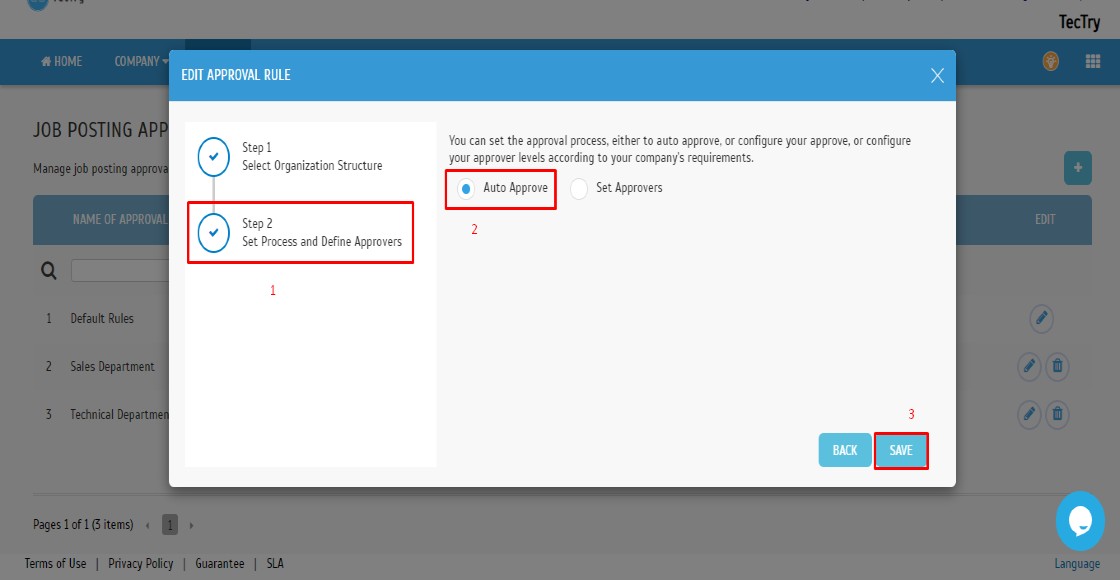
































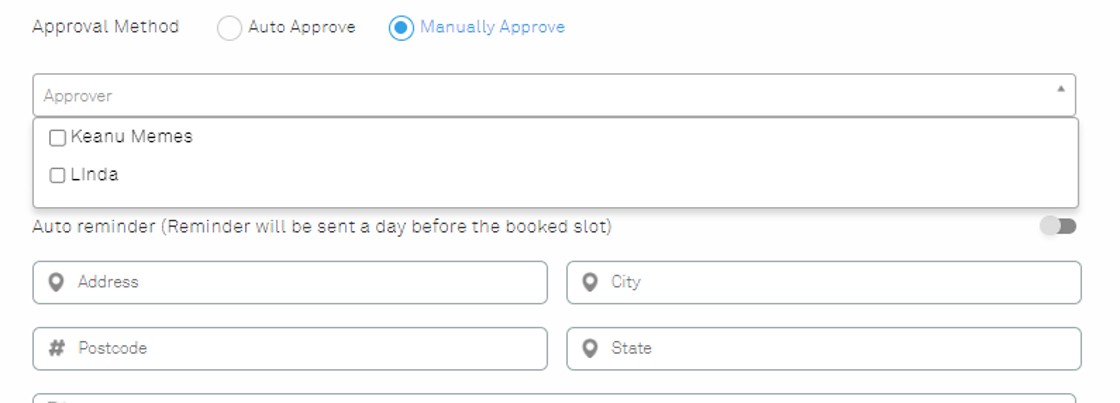




















0 comments:
Have any questions or inquiries about FingerTec? Drop your input here.