Complete Guide on How to Install Ingress Software with MySQL Database
Introduction
Ingress software offers 2 preferred database options which are Microsoft Access (MDB) and MySQL. Most of the users with large corporations prefer Ingress with the MySQL database as it can accommodate many users compared to Ingress with the MDB database (which can store up to 2GB database).
However, some users face difficulties during the installation process especially when installing MySQL. Below is the proper guide on how to install Ingress and MySQL accordingly.
Ingress software offers 2 preferred database options which are Microsoft Access (MDB) and MySQL. Most of the users with large corporations prefer Ingress with the MySQL database as it can accommodate many users compared to Ingress with the MDB database (which can store up to 2GB database).
However, some users face difficulties during the installation process especially when installing MySQL. Below is the proper guide on how to install Ingress and MySQL accordingly.
Process
A: MySQL Installation (Steps 4 - 19)
B: Ingress software installation (Steps 20 - 26)
A: MySQL Installation (Steps 4 - 19)
B: Ingress software installation (Steps 20 - 26)
1. Disable antivirus and firewall on your pc.
2. Open a web browser and download Ingress software (with MySQL) from this link.
3. IMPORTANT: Please make sure to extract the installer file and run the Setup file as an administrator.
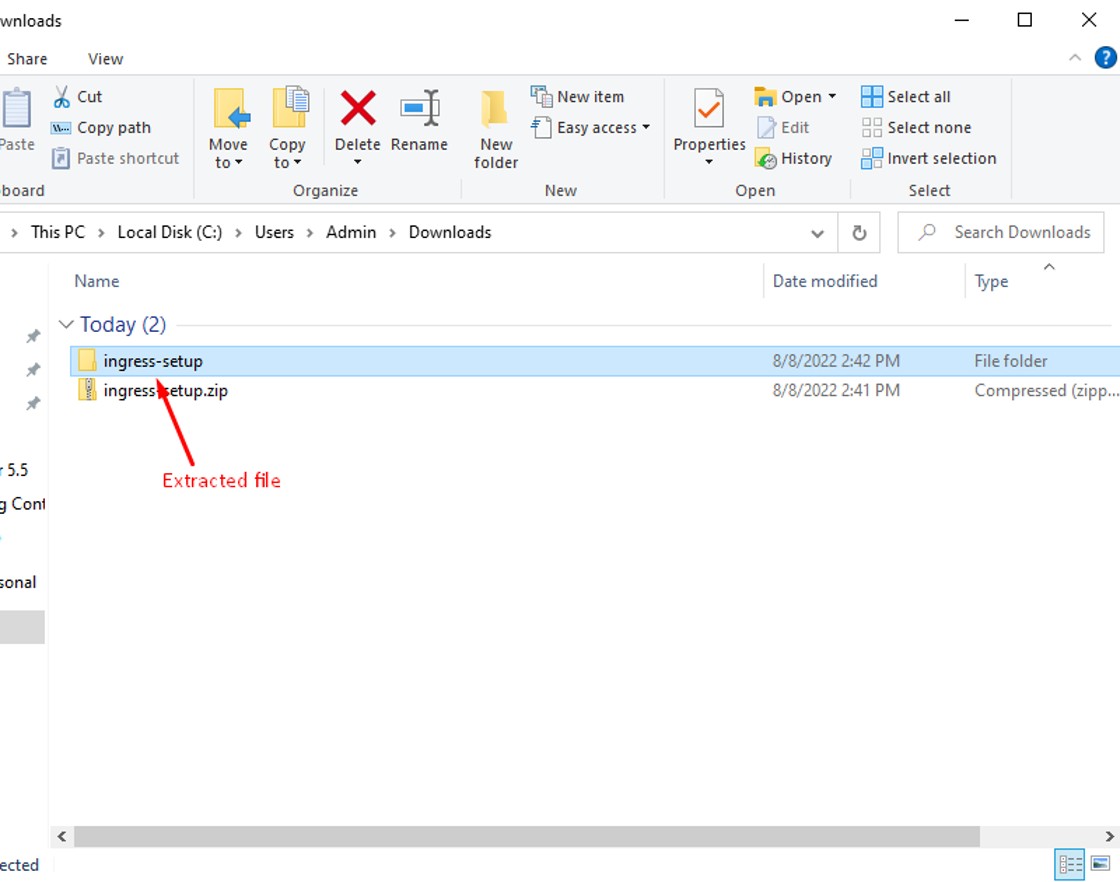
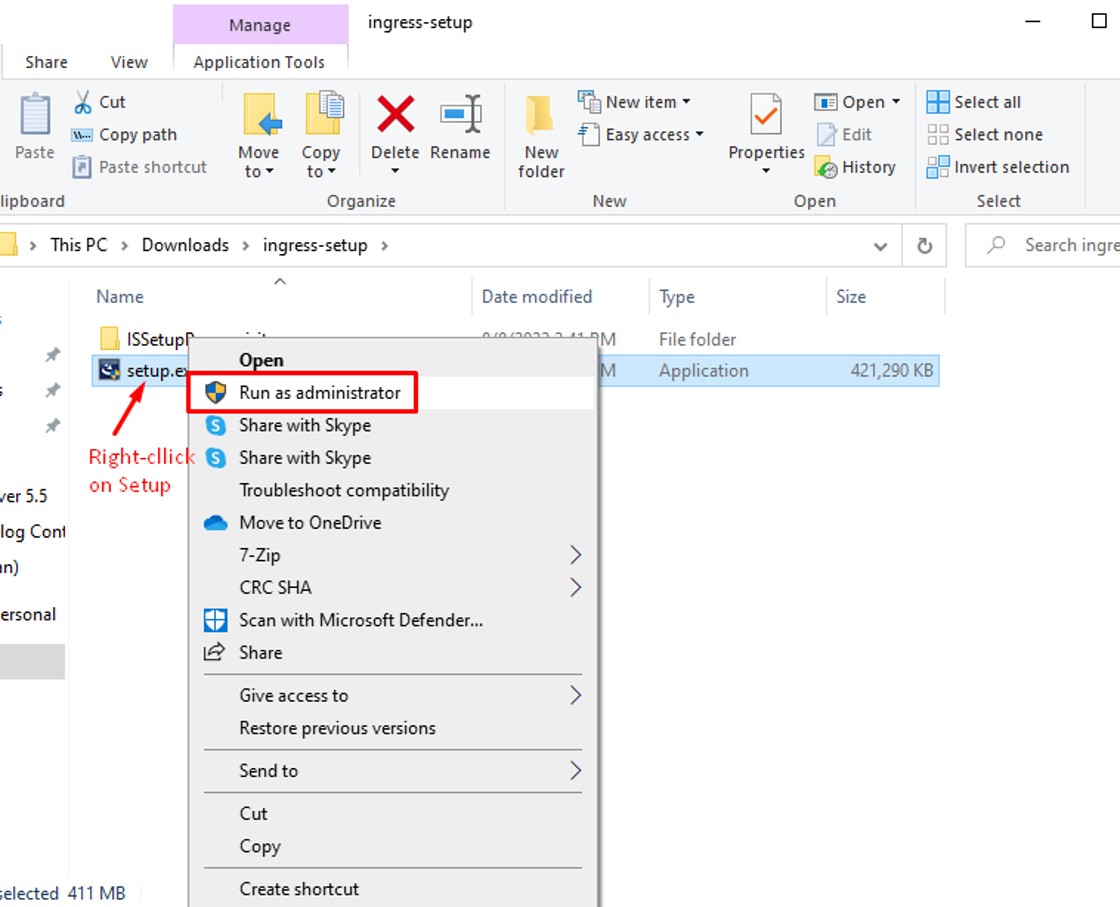
A: MySQL Installation (Steps 4 - 19)
4. Upon initialising the setup, you will be prompted with a screen to install the MySQL database. Click Install to begin the installation process
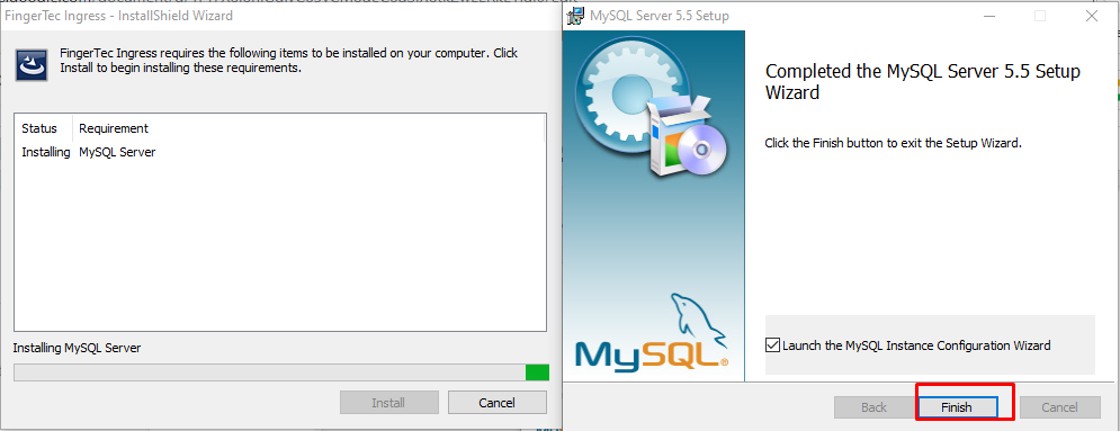
12. After selecting the Finish button as above, you will then see the MySQL Server Instance Configuration Wizard screen, please click Next
14. IMPORTANT: Click on the option “Add firewall exception for this port” and untick “Enable Strict Mode”
15. Select Next
16. Insert the MySQL password and tick on the option “ Enable root access from remote machines” and click Next.
17. Select the “Execute” button to finalize the MySQL installation.
18. Once all stages have passed, click “Finish” to complete MySQL installation.
19. Once MySQL has successfully been installed, you are required to install the Ingress software. Click Next to begin the process.
B: Ingress software installation (Steps 20 - 26)
20. Select the “ I accept the terms in the license agreement” and click “Next”
21. Click “Next” on the options below
22. Now, click “Install” to begin Ingress installation
23. You will be prompted with Ingress dbInstaller at this stage. Insert the MySQL password which you configured on step 16 and click “Test Connection”
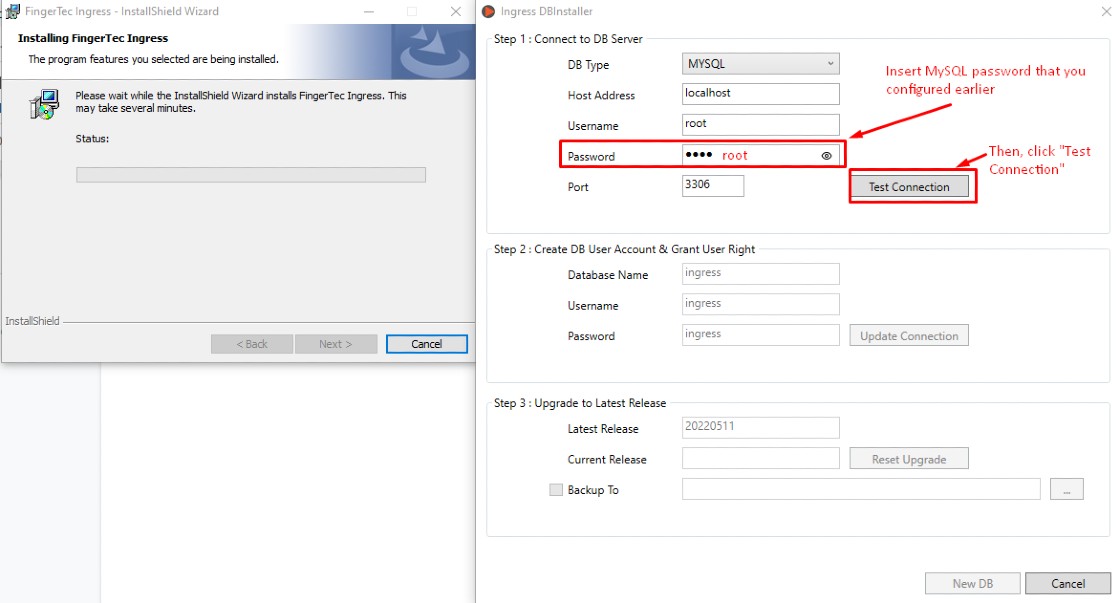
24. Once it shows “Connection Successful”, click on the second step which is “Update Connection”. It will then show “Database connection upgraded successfully!” and you can proceed to the third step, “New DB”
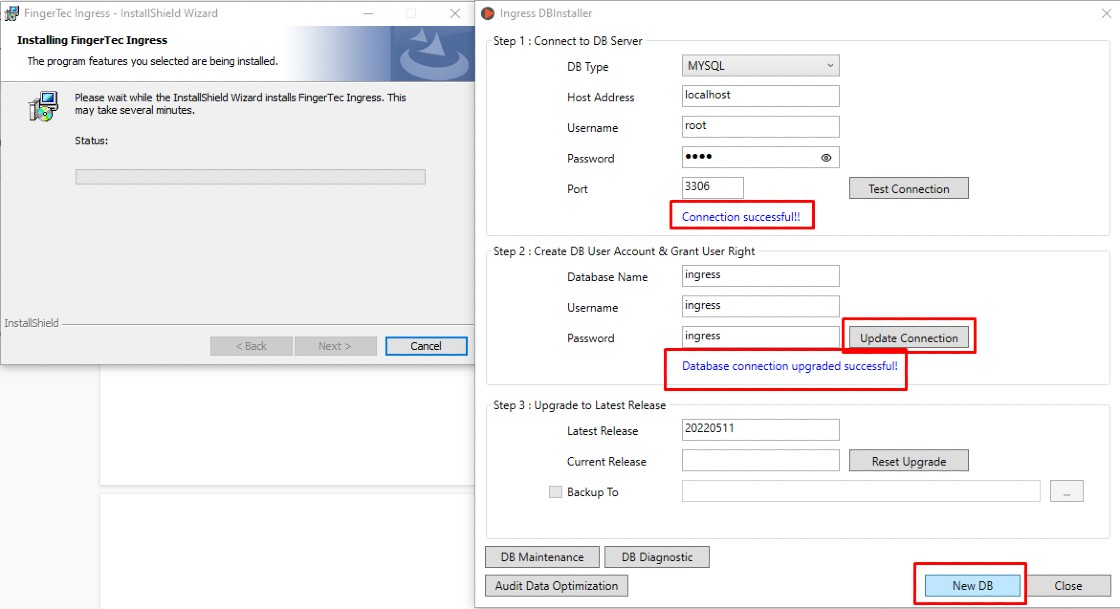
25. Once it reaches 100%, you will be prompted with a “Database created successfully” message. Click “OK” and “Close” to resume.
26. Now you are done with the installation, please click “Finish” and reboot the computer to complete the process.









































0 comments:
Have any questions or inquiries about FingerTec? Drop your input here.