How to Solve the Failed to Upgrade Database Error in Ingress MySQL Software
Introduction
Whenever a user is unable to launch Ingress software, it will require you to run Ingress DB Installer to connect the software with the database again and complete the steps Test Connection > Update Connection > Upgrade Database.
Sometimes, when it comes to Upgrade Database, an error message “Failed to Upgrade Database” will appear. This error message occurs due to some of the tables in the Ingress database having crashed or being corrupted. The following tips provide you with a solution to resolve this problem quickly.
Whenever a user is unable to launch Ingress software, it will require you to run Ingress DB Installer to connect the software with the database again and complete the steps Test Connection > Update Connection > Upgrade Database.
Sometimes, when it comes to Upgrade Database, an error message “Failed to Upgrade Database” will appear. This error message occurs due to some of the tables in the Ingress database having crashed or being corrupted. The following tips provide you with a solution to resolve this problem quickly.
1. Download the SQL yog community software from the link according to your operating system.
• For an operating system in 64-bit please download SQL yog from:
https://s3.amazonaws.com/SQLyog_Community/SQLyog+12.2.1/SQLyog-12.2.1-0.x64Community.exe
• For an operating system in 32-bit, please download SQL yog from:
https://s3.amazonaws.com/SQLyog_Community/SQLyog+12.2.1/SQLyog-12.2.1-0.x86Community.exe
2. After successfully installing the SQL Community, please run the software to connect with the MYSQL database. First, you need to fill in the required Host address, Username and Port of the MYSQL database. Then, click on Test Connection and Connect.
• For an operating system in 64-bit please download SQL yog from:
https://s3.amazonaws.com/SQLyog_Community/SQLyog+12.2.1/SQLyog-12.2.1-0.x64Community.exe
• For an operating system in 32-bit, please download SQL yog from:
https://s3.amazonaws.com/SQLyog_Community/SQLyog+12.2.1/SQLyog-12.2.1-0.x86Community.exe
2. After successfully installing the SQL Community, please run the software to connect with the MYSQL database. First, you need to fill in the required Host address, Username and Port of the MYSQL database. Then, click on Test Connection and Connect.
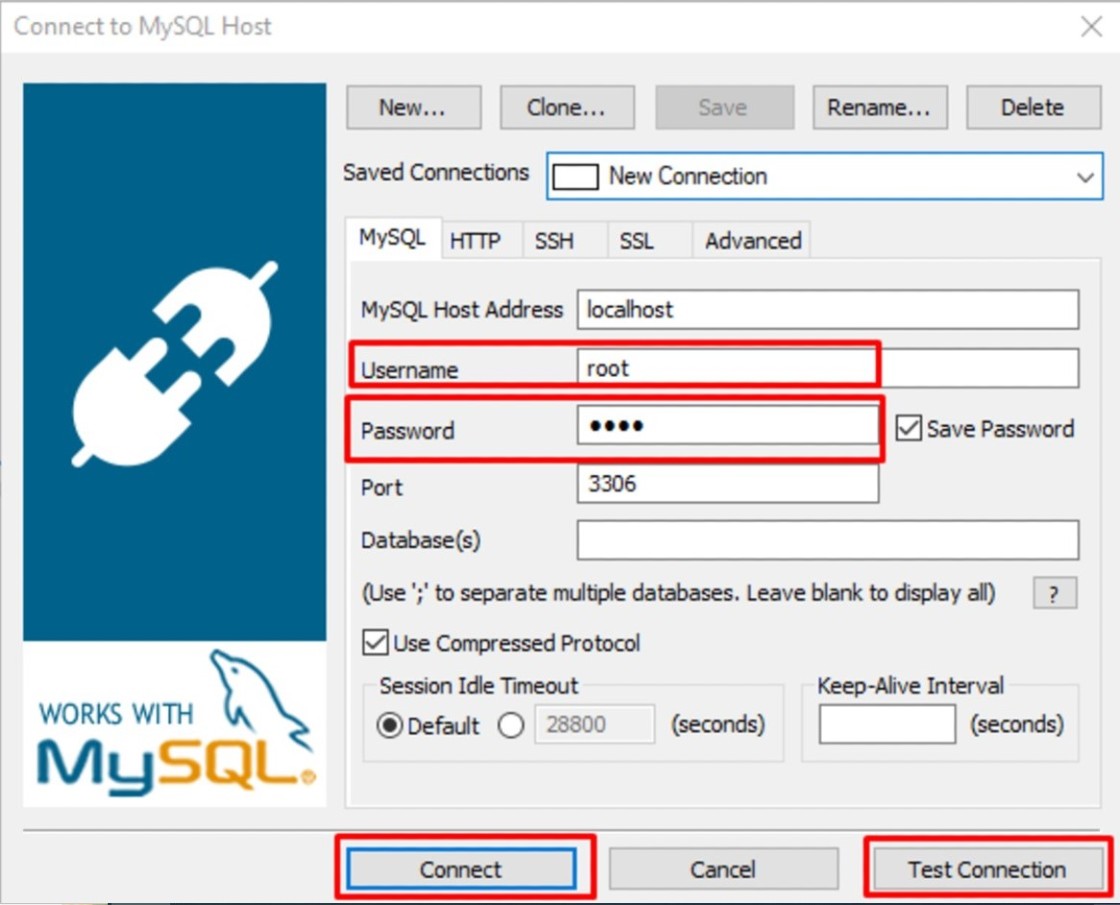
3. Upon connecting to the localhost database, you should see on the left panel of the window a list of the Ingress database. Next, click on Tools > Table Diagnostic.
4. Next, select ingress database > Tick Use_Frm, Local and Extended checkbox > Click on Repair.
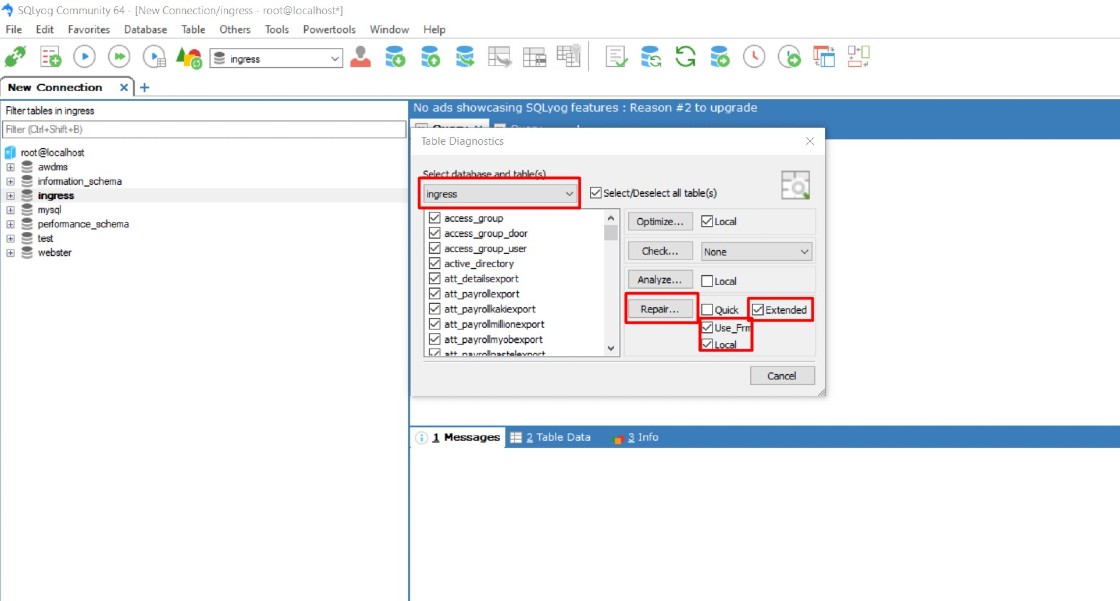
5. Please wait until the Repair process is completed and Table Diagnostic Information will prompt out. Then, you can click OK to close the windows.
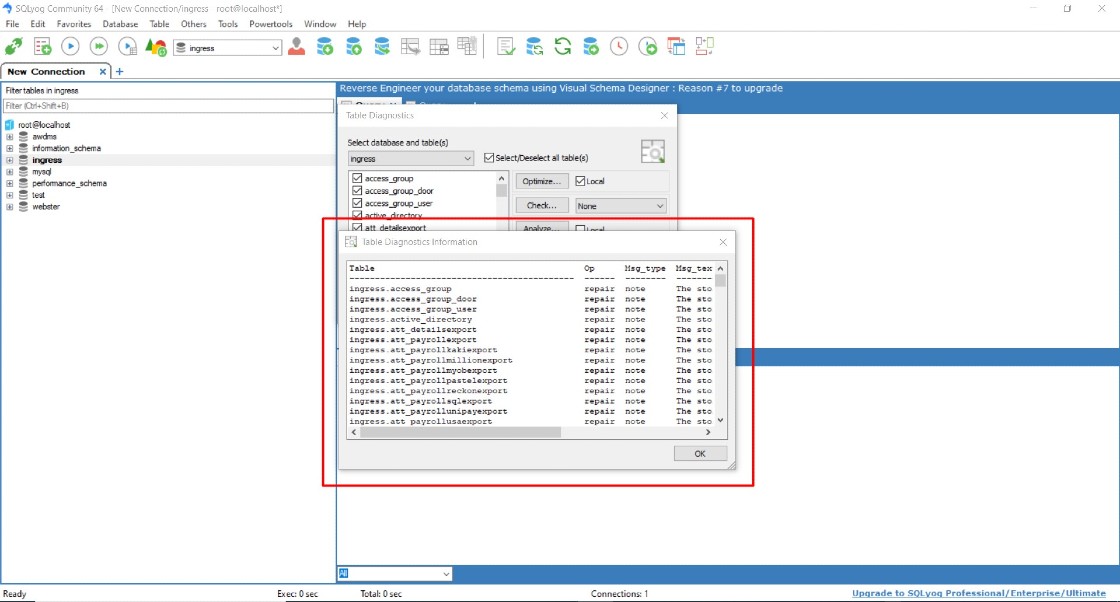
6. Next, tick the Local checkbox and click Optimization. Once completed, it will prompt out Table Diagnostic Information.
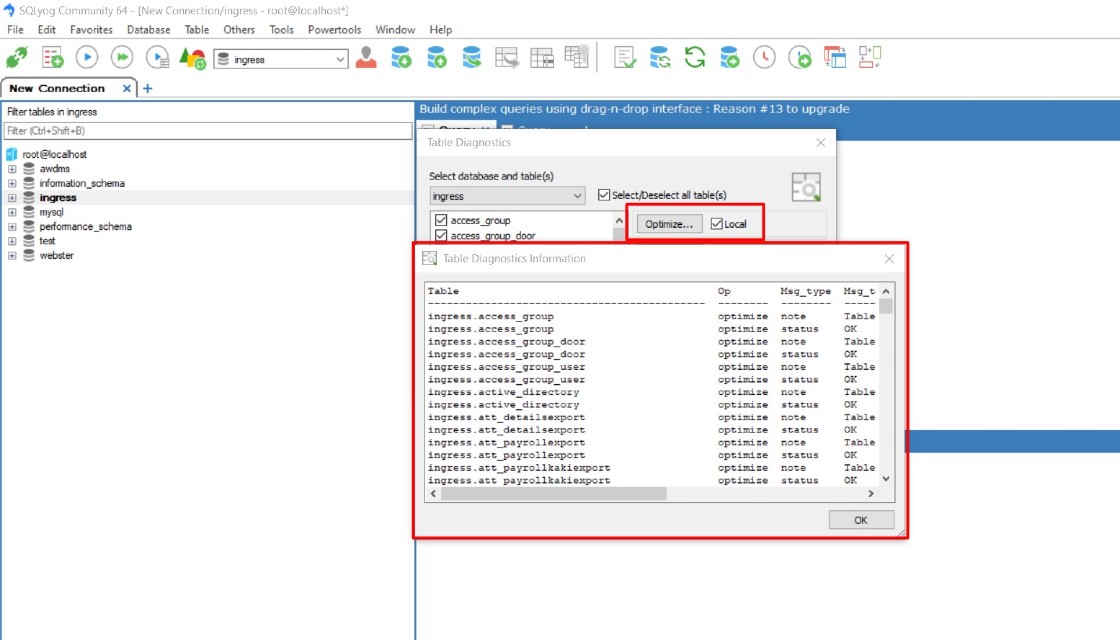
7. Once the Repair and Optimization are completed, please run Ingress DB Installer. Complete all the steps Test Connection > Update Connection > Upgrade Database. When you click Upgrade Database, you will not face the ‘’Failed to Upgrade Database error’’ anymore.
Note: If some of the screenshots or steps viewed here are different from the ones in the current system, this is due to our continuous effort to improve our system from time to time. Please notify us at info@timeteccloud.com, we will update it as soon as possible.











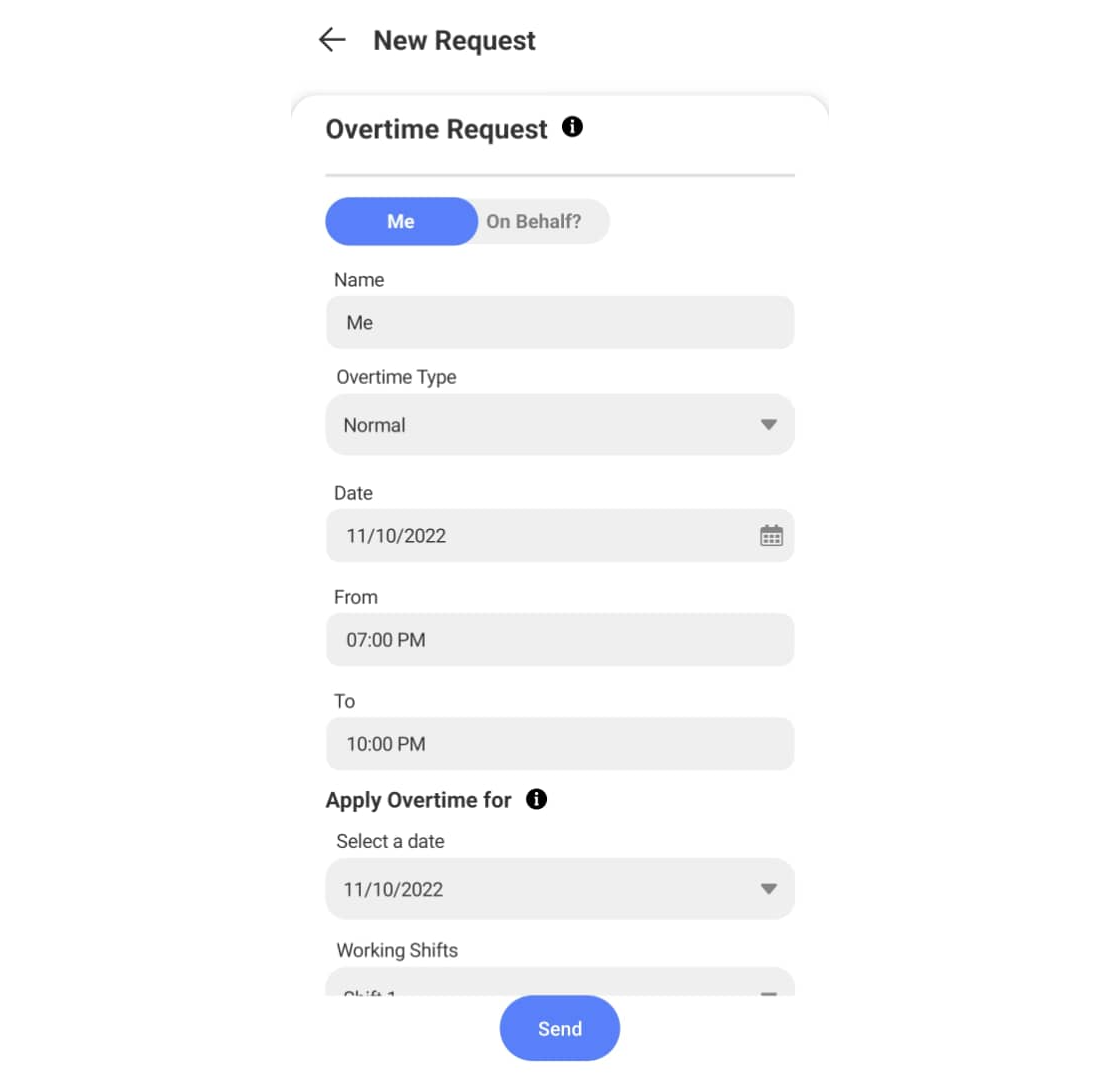

























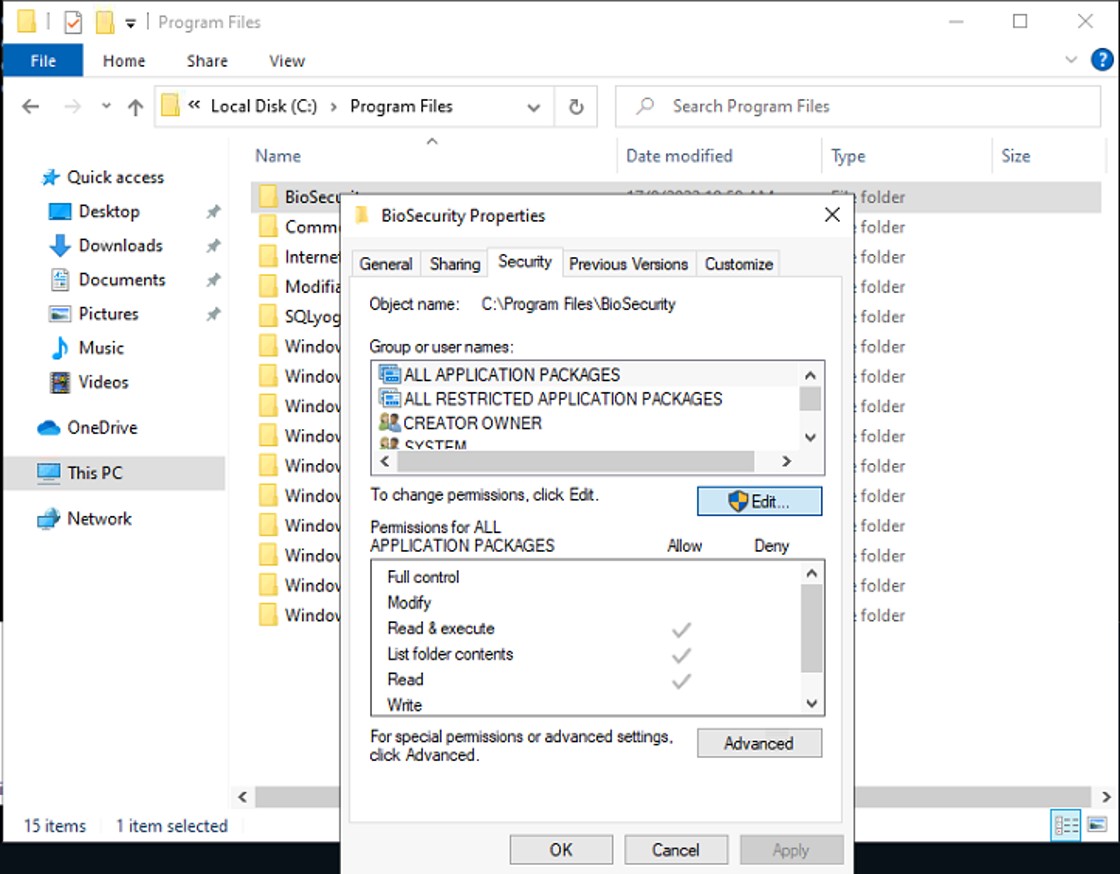







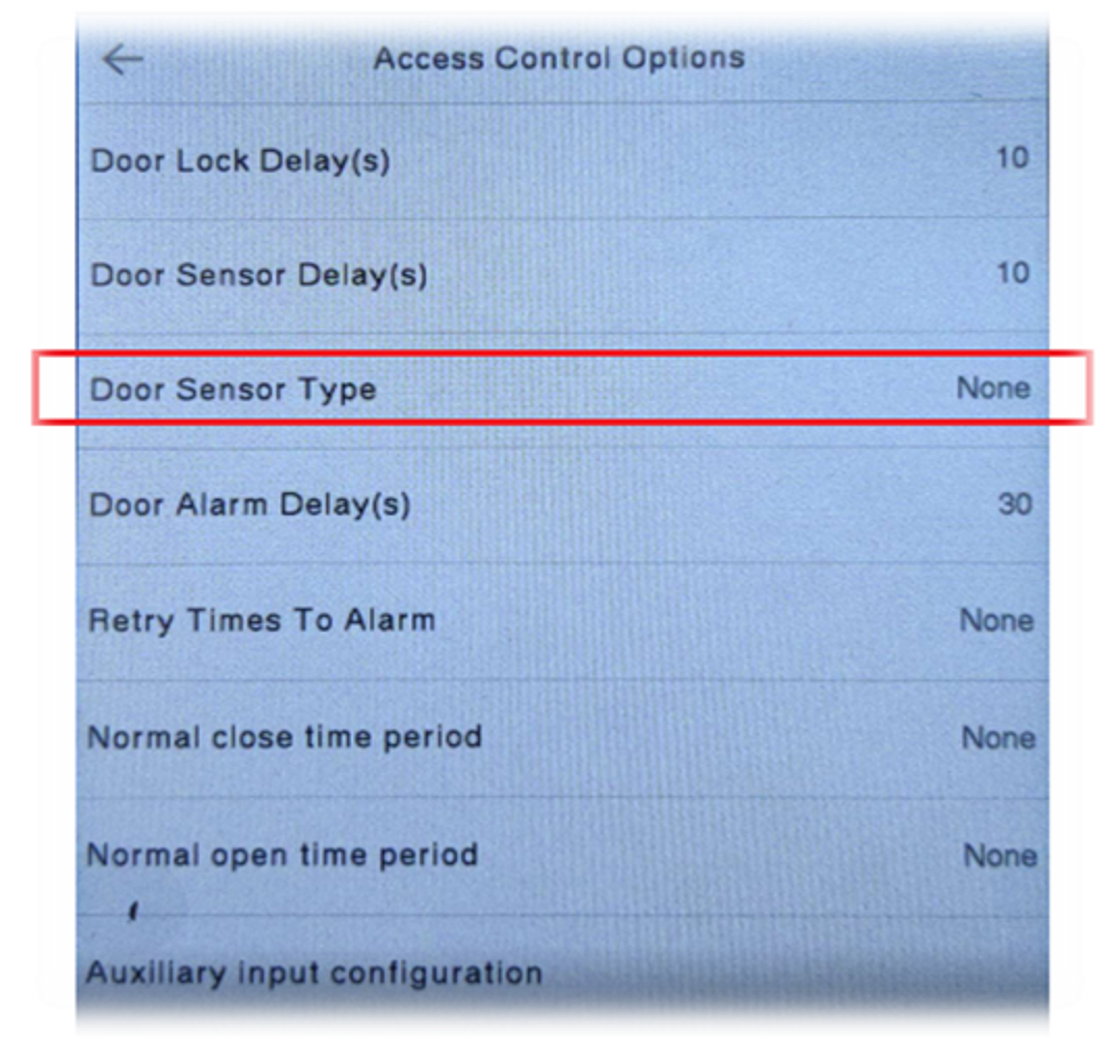
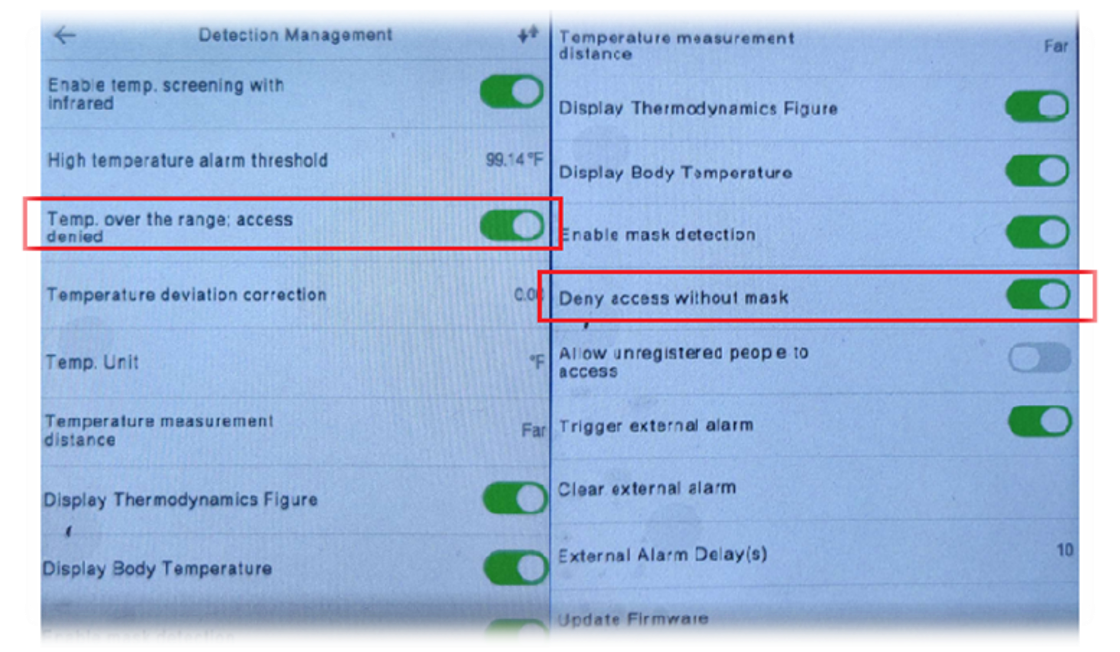












1 comments:
Have any questions or inquiries about FingerTec? Drop your input here.