How to Request and Approve Overtime in Timetec HR App
Introduction
Some companies do not provide Overtime for all staff. Staff entitled to overtime need to request overtime approval from their approver before they can proceed to work overtime. Using the Timetec HR app, the overtime application process will be more convenient for both regular users and approvers. Here we will be discussing how to request and approve overtime via the Timetec HR app.
Some companies do not provide Overtime for all staff. Staff entitled to overtime need to request overtime approval from their approver before they can proceed to work overtime. Using the Timetec HR app, the overtime application process will be more convenient for both regular users and approvers. Here we will be discussing how to request and approve overtime via the Timetec HR app.
Process
A. Request Overtime
A. Request Overtime
1. Login to the Timetec HR app > Click on the Options button.
5. Fill up all the required information in the request module and click the Submit button once the data is filled in.
Remark: Any user who is set as an Admin in the system’s role, can apply Overtime for themselves and also on behalf of other users.
Remark: Any user who is set as an Admin in the system’s role, can apply Overtime for themselves and also on behalf of other users.
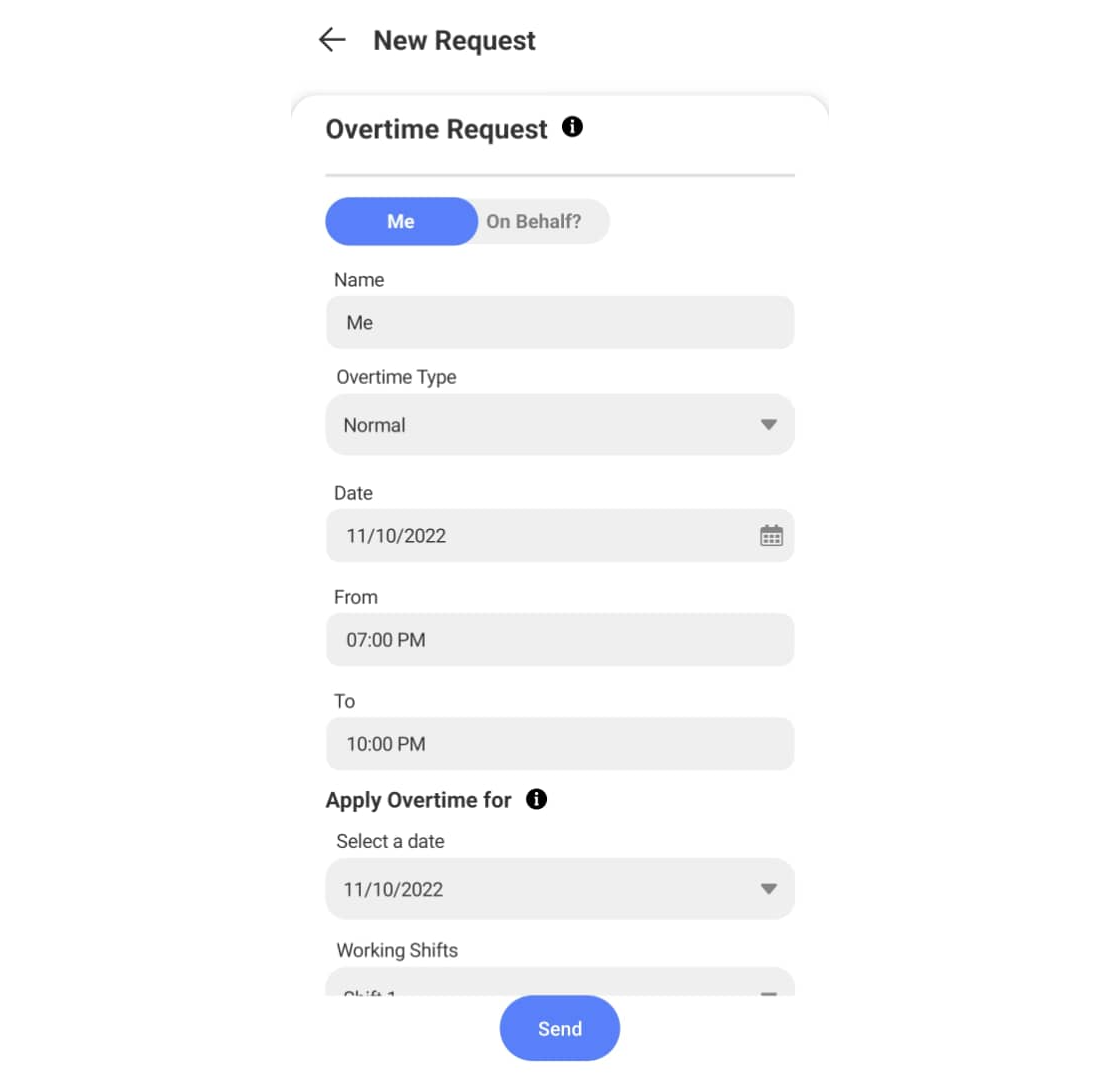
6. Once the request is successfully submitted, a new pending request will appear under the Overtime request.
1. Users who are set as Overtime approvers will receive a notification on their mobile for each request submitted by their staff.

3. The approver may click the Approval tab to view all staff requests and the status of each request done by the staff. Click on the pending request (blue tab) which needs an approver response.
4. The approver can fill in the comment section and respond to the request (Approve or Reject).






















0 comments:
Have any questions or inquiries about FingerTec? Drop your input here.